Links
Links can be a useful tool to help users find information. You must ensure that links are visually different from the other text and that the link text is meaningful.
Internal links
To set up a hyperlink to a location within the same workbook, follow these steps:
- Either right-click in the cell and select Link, or select the cell and use the keyboard to go to the Insert menu and select Link.
- On the left hand side, select Place in this document.
- Select the place in the document that you want the link to point to.
- Ensure that the correct cell has been selected. By default, it will point to cell A1.
- Ensure that the Text to Display is meaningful and tells the user where it will take them.
- Click OK.
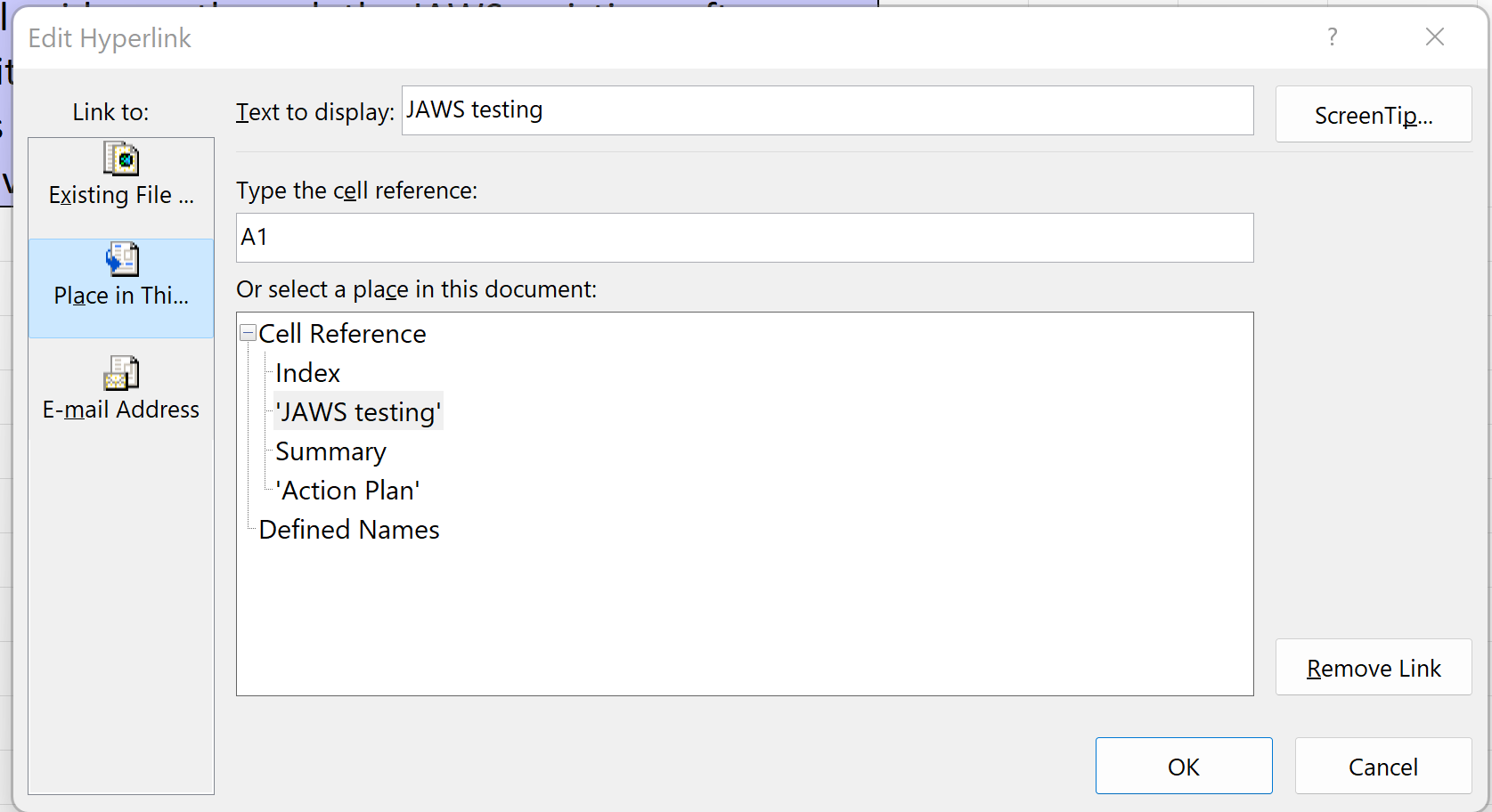
The following video shows you how to create internal links in your spreadsheet.
External links
Hyperlinks can also point to files, email addresses or websites. If you are linking to a file, the location of that file must be available to the user and must not be changed without updating the link location.
The following video shows you how to create external links in your spreadsheet.
Email links
If you are linking to an email address, the full name of the recipient must be given, as well as the correct email address. You can optionally provide a subject for the email. The following example shows a correctly filled out email link box.
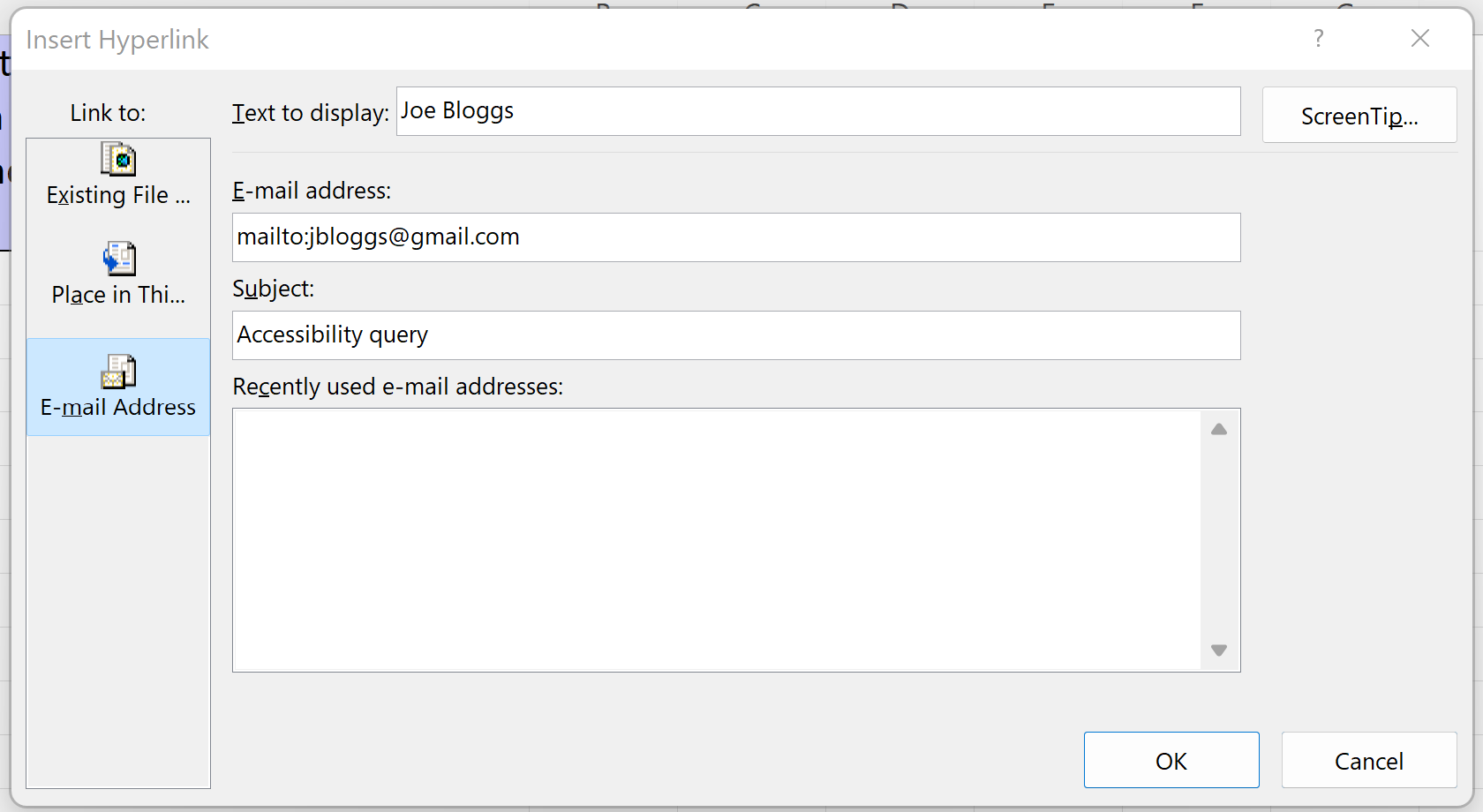
The following video shows you how to create email links in your spreadsheet.
