Format cells
All information in a cell should be visible without it spilling out of the cell or being cut off or hidden. The following example shows text which does not fit in the cell and has been cut off and is not visible.

You can change the height and width of both rows and columns and this can help with displaying text but the most common issue is that by default, the text tries to stay all on one line. You can change this is the cell formatting options. Right-click on the cell (or multiple cells) and select format cells. You can access it by keyboard from the Home menu. Go to the Alignment tab and check the Wrap Text box.
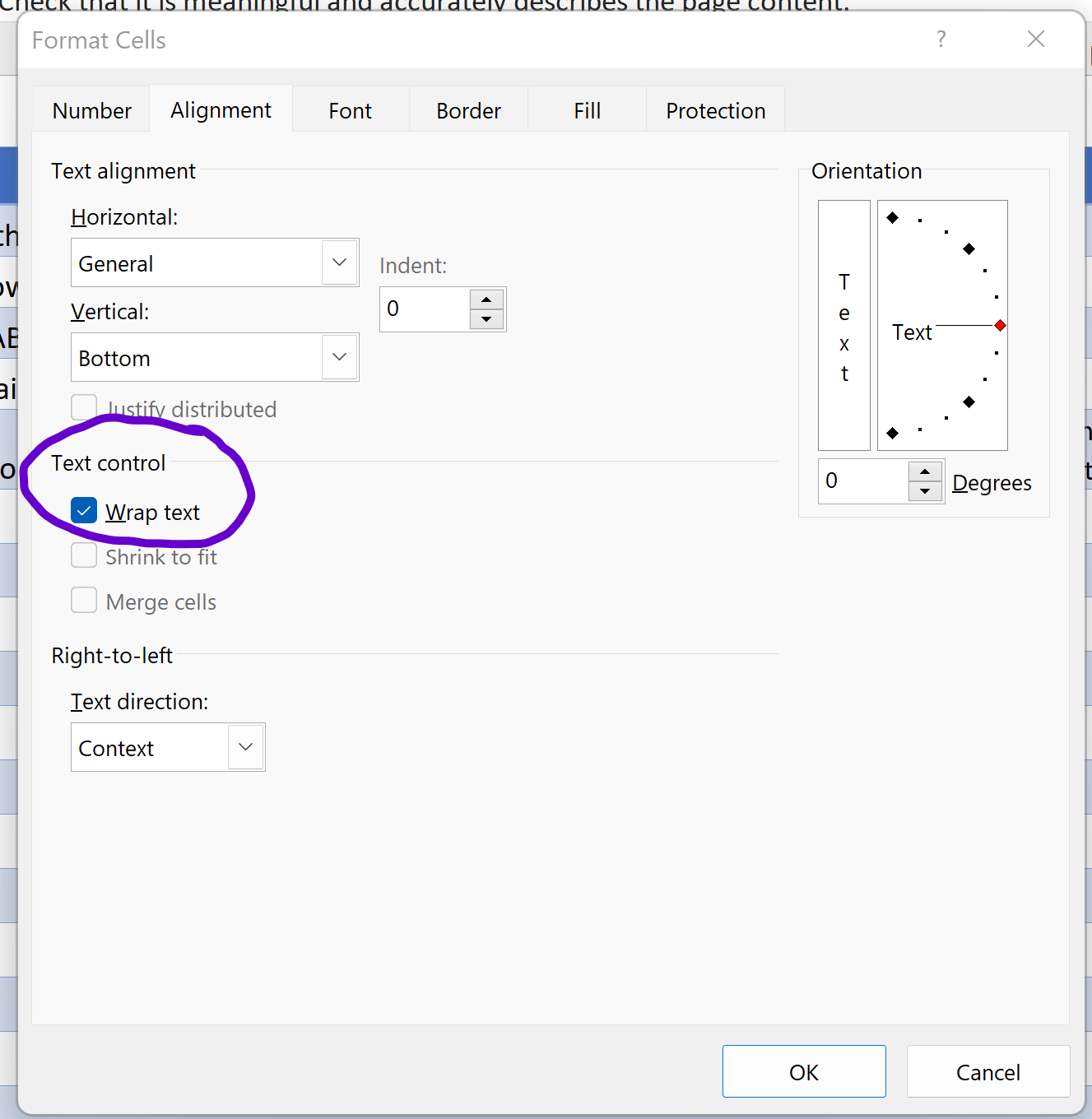
Usually, the cells will expand automatically once wrapped text is turned on. This is what it will look like when the text has been wrapped.
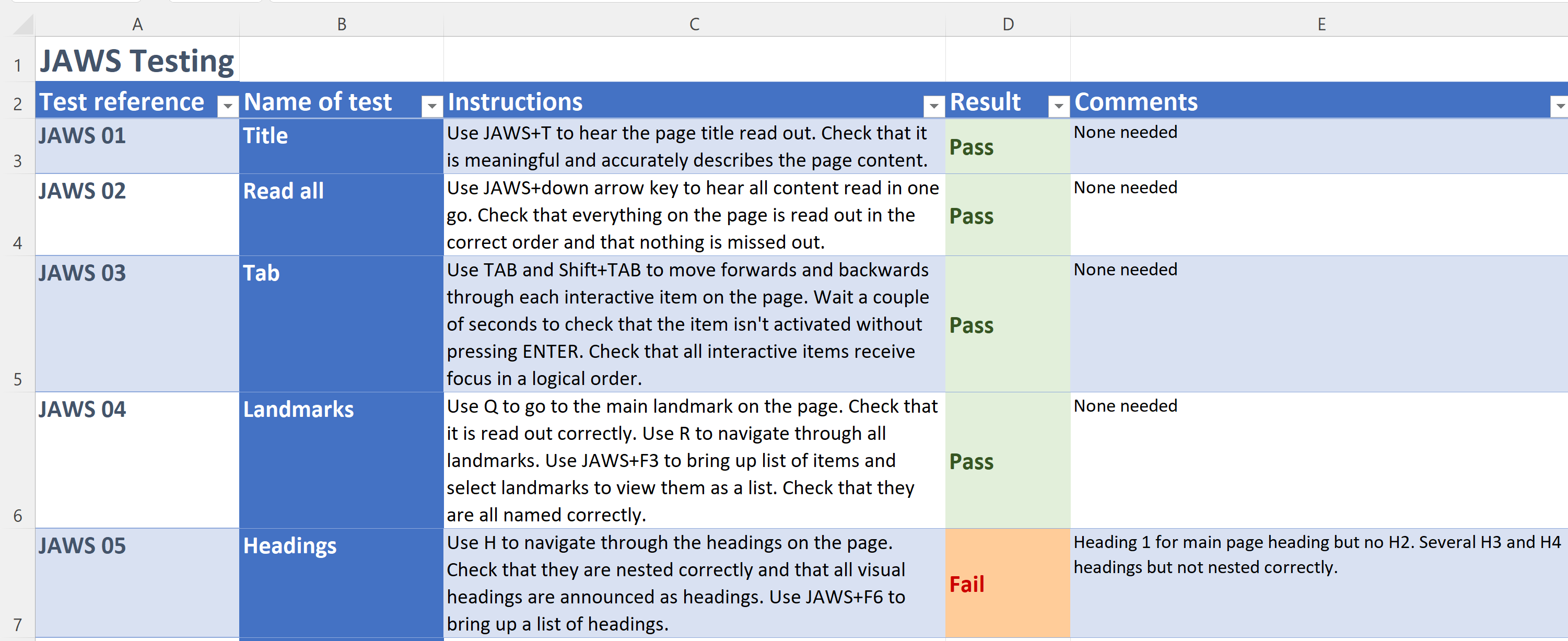
The following video shows you how to wrap text and change the column width so that cells are formatted correctly.
