Captions (pre-recorded)
This page deals with pre-recorded media, which includes both audio and video. The criterion states:
Captions are provided for all prerecorded audio content in synchronized media, except when the media is a media alternative for text and is clearly labeled as such.
Synchronised media just means that the audio and video components work together. For example, when someone is speaking, you should be able to see their lips moving at exactly the same time as you hear the words being spoken.
What are captions?
Captions provide a way for people who are deaf or hard of hearing to access the audio element of a video. However, captions benefit many people. You might be watching a video in a library or other quiet environment, so need to mute your device. Captions make it possible for you to know what is going on. As with many accessibility features, they benefit everyone.
What is the difference between captions and subtitles?
The words captions and subtitles are often used interchangeably. They aren't the same thing though. Captions enable the user to read the audio in the same language that you would listen to it. Subtitles translate the audio into other languages, to enable you to understand content that is in a language that you do not understand.
Closed captions versus burnt in
Closed captions can be toggled on and off, usually by activating a CC button. Burnt in captions are visible to all and cannot be turned off.
Whilst everyone may benefit from having captions available, they can be distracting for some people. Neurodivergent people, in particular, may find them either distracting or overwhelming to such an extent that it prevents them from accessing the video content. So my preference is always to use closed captions... though you won't have to search far to find people who disagree.
How to create captions
It is possible to create a caption file manually, but this is incredibly time consuming. It is usually much easier to begin with an automatically produced transcript or set of captions. This can be done using many of the video hosting platforms.
If you create captions automatically, it is essential to check and correct them.
YouTube
In YouTube, you can automatically create captions and you can also upload your own caption file. If you already have a caption file, you can upload it as part of the process of uploading your video.
The good thing about YouTube is that it will automatically create captions as soon as you upload a video that includes audio. It will do this, even if you use your own, though you can choose which caption files are available to your audience. The process of creating automated captions does take time. It isn't instant, so you will need to be patient. When YouTube has finished, the file will show in your Subtitles page for that video.
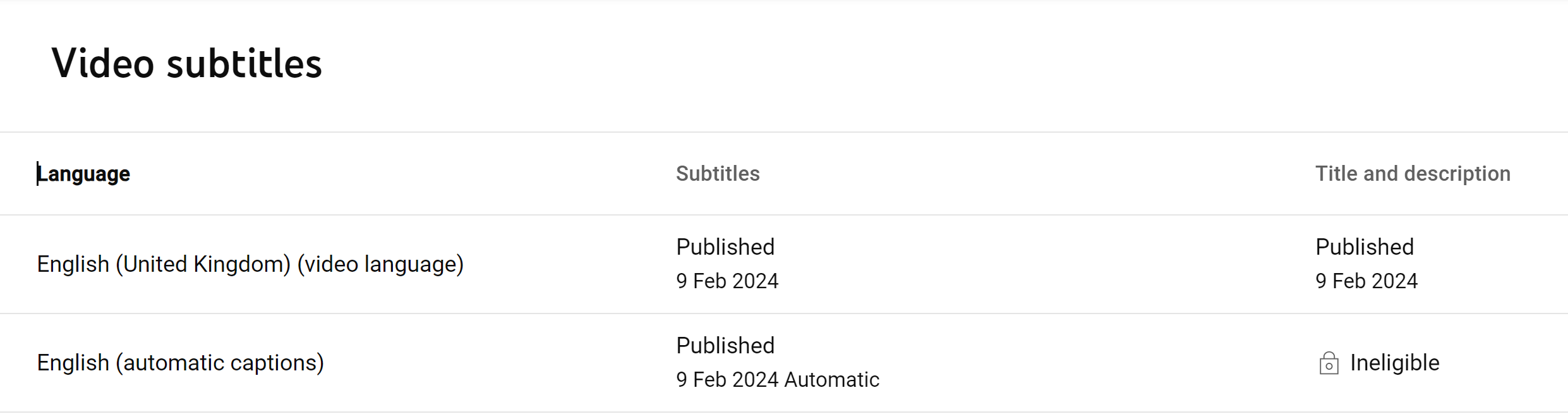
YouTube uses the word subtitles because it also gives you the option of uploading files in other languages, so that readers of other languages can understand your video.
The biggest issue I have with YouTube's automatically generated captions, is that there is no punctuation at all. There are no capital letters or full stops, not even for names or the word 'I'.
Punctuation is critical to understanding text. Although we often can make sense of text without it, reading becomes much more tiring and misunderstandings are far more likely. So the first thing you must do, is go through the whole text and break it into correctly punctuated sentences.
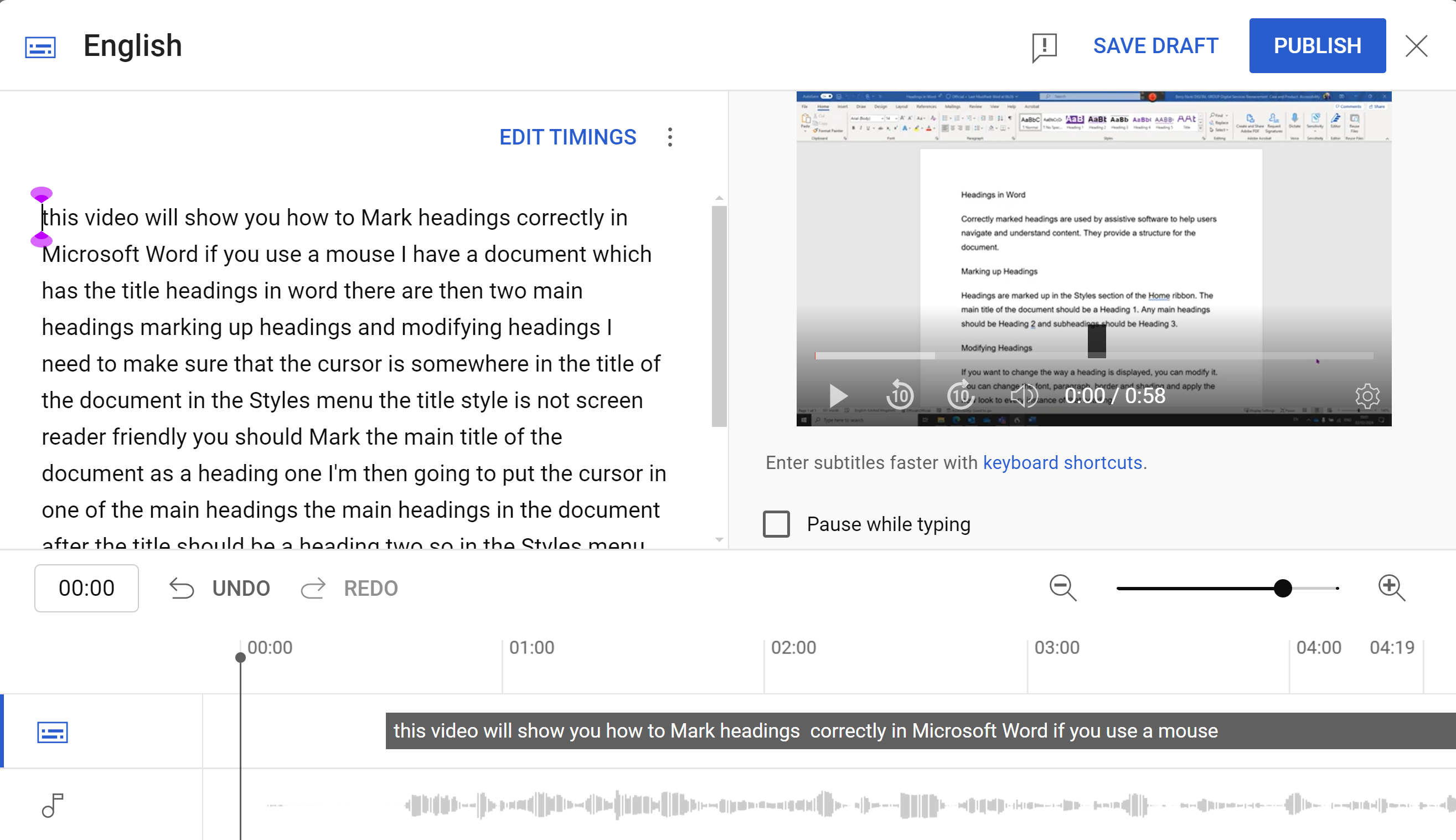
Microsoft Stream
Microsoft Stream can also automatically generate captions for you. I think these are better than YouTube's because they are usually punctuated too. You still need to go through and check that it has correctly marked the beginning and end of each sentence, but it's likely to be a quicker job than starting from scratch.
What I don't think Microsoft Stream does so well, is get the timings right. It will often break up phrases or sentences across captions, which can make it trickier to follow.
You can edit the timings, but I find it really fiddly in Stream, whereas YouTube makes this much easier.
Adobe Premiere Pro
I do nearly all of my video editing in Adobe Premiere Pro, so I was over the moon when Adobe announced a new automatic caption feature (back in 2021 or 2022). I find it easier to use than the other automated tools, particularly when it comes to adjusting timings. There are also many situations where I can combine basic editing with correcting captions.
There is, I think, just one downside to Premiere Pro and that is the caption file format. The only format that it will export is an SRT file. SRT stands for Sub Rip Text. It is essentially a plain text file that doesn't contain any metadata. The problem is, most of the platforms I use only support VTT files. VTT stands for Video Text Tracks.
VTT files are set out as follows. They must begin with the line WEBVTT and then by timings, with one or two lines of captions for each timing. It is important to code the timings correctly.
WEBVTT
00:00:00.433 --> 00:00:04.871
This video will show you how to mark
headings correctly in Microsoft Word,
00:00:05.105 --> 00:00:08.074
if you use a mouse.
00:00:08.074 --> 00:00:12.712
I have a document,
which has the title, “Headings in Word.”
00:00:12.779 --> 00:00:15.048
There are then two main headings:
00:00:15.048 --> 00:00:18.685
Marking up Headings and
Modifying Headings.
I use a free online tool to convert the SRT file that Premiere Pro exports, into a VTT file that is suitable for my needs. The tool is called Happy Scribe ![]() and it allows you to upload an SRT file and it takes just seconds to convert it to VTT format.
and it allows you to upload an SRT file and it takes just seconds to convert it to VTT format.
Recordings of online meetings
It is now becoming increasingly common to record online meetings. Whilst the meeting itself is live, and is therefore not covered by this success criterion, the recording is not live, and must have proper captions available. If you publish a recording of a meeting, you must check and correct the captions.
