Published: 18 August
Outlook Accessibility
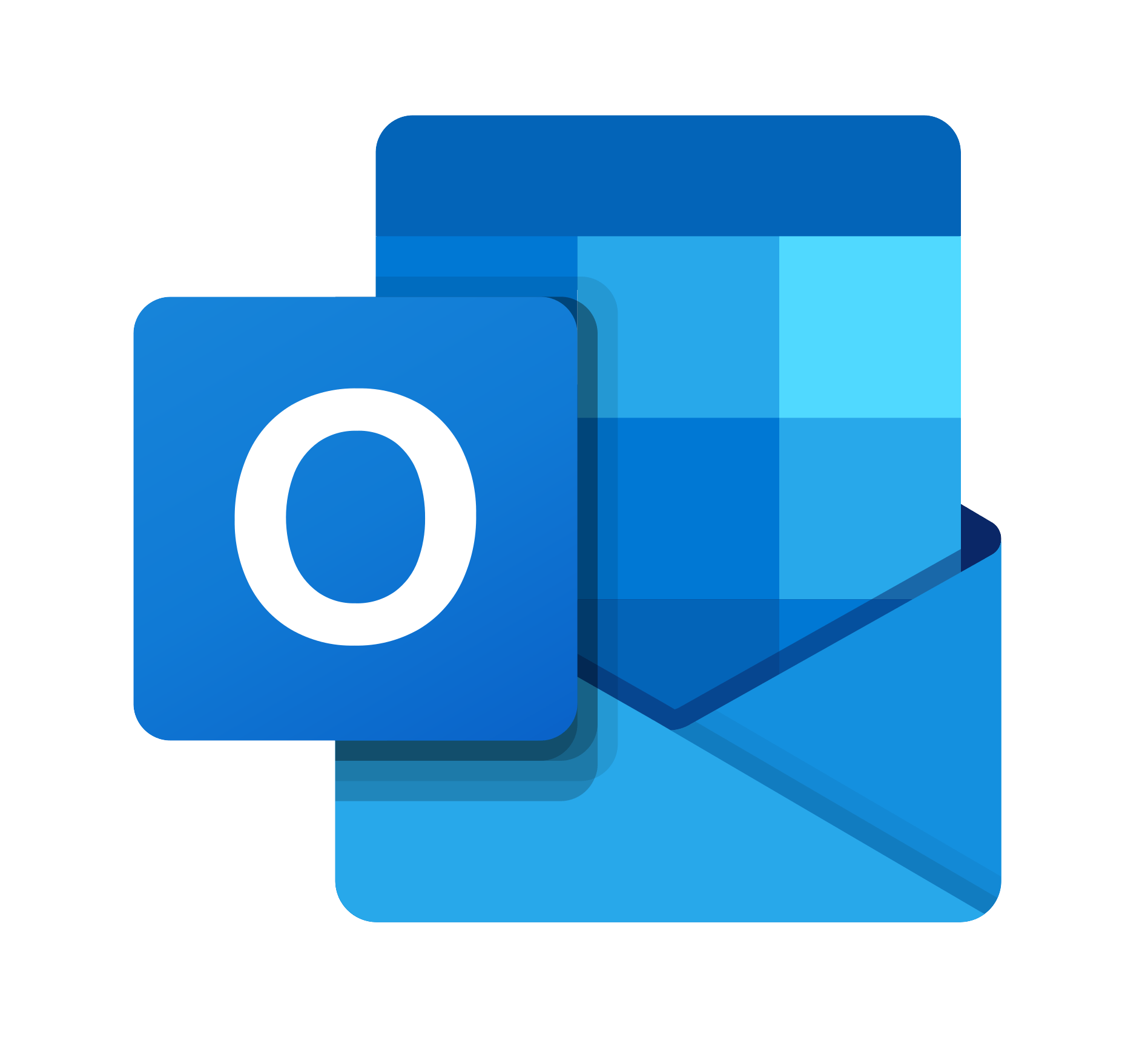
Outlook is mostly used for emails, so what could we possibly get wrong here? To be fair, most simple text emails should be okay, but there are plenty of times that emails are anything but simple. Then we can bring in the Outlook Calendar. This is another very handy tool, that enables us to invite people to meetings and events. How can we do that in an accessible way?
Screenshots
Let's work on the assumption that you are already giving any images alt text, in the same way as you would in a Word document or PowerPoint slide. You should always give images alt text, whatever the context.
Screenshots often look like text, so people tend to forget that it is actually an image. It's like you've taken a photo of the text.
What do I need to do?
The first thing I would advise is that wherever possible, avoid screenshots. It is better to copy and paste the text if it's something like an error message. That way, everyone can read it. Screenshots are useful though if you need to show where something is or what a page looks like.
If you do include screenshots in an email, you need to do two things:
- Write alt text that would enable a blind person to access and understand the screenshot.
- Use the snipping tool rather than print screen (Prt Sc) so that the resolution of the image is good enough to still be clear when zoomed in.
Why does that matter?
Good alt text is important so that people who use a screen reader, including blind people, don't miss out on essential information. Alt text also benefits people who have images disabled or where images don't load properly.
Good resolution is important so that when a person with low vision zooms in, the image is still clear enough to see and understand.
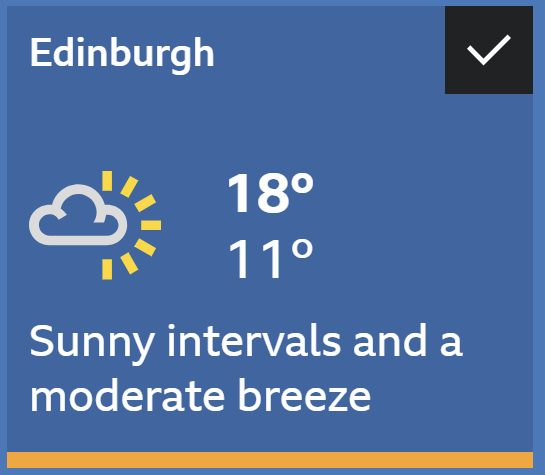
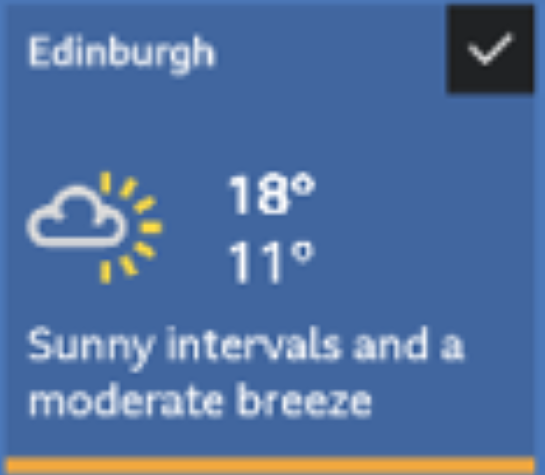
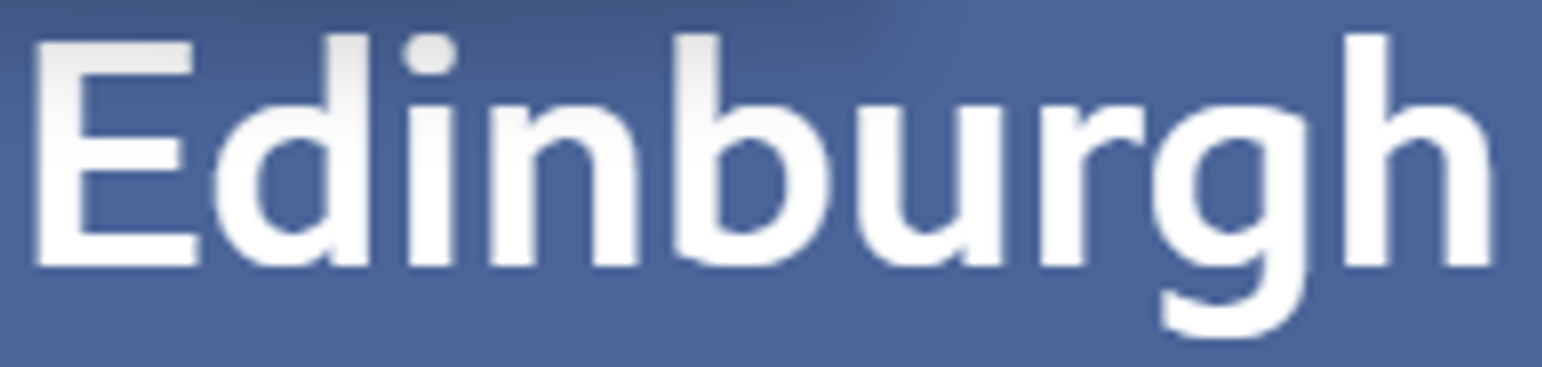
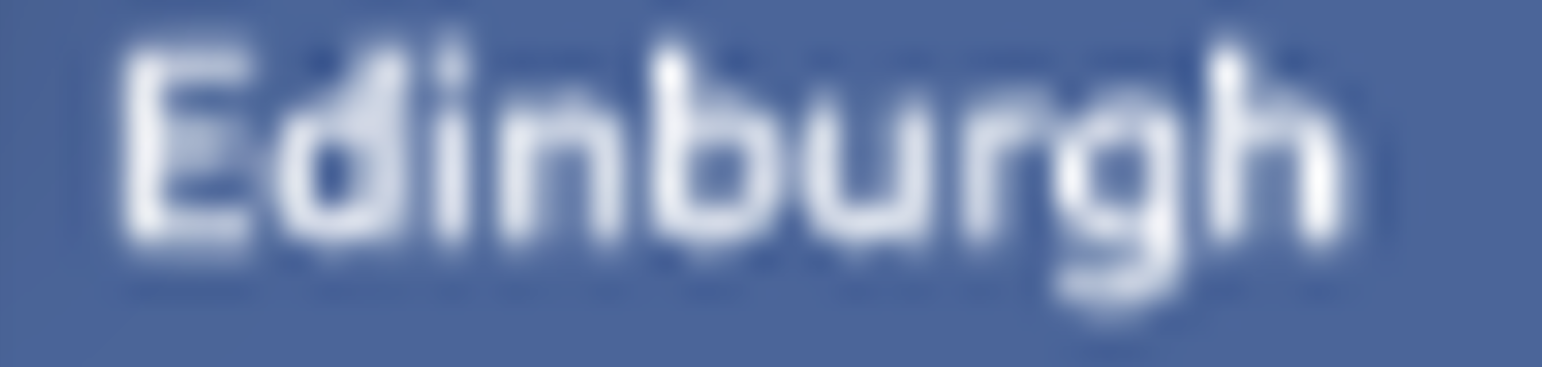
How do I do that?
Adding alt text in Outlook is exactly the same as in Word. If you want a quick reminder, have a look at my Word Accessibility blog.
Using the snipping tool is so much easier than the old Prt Sc method. However, to take a screenshot of something specific, rather than the whole screen does require use of a mouse. Sadly, there are still many things that require a dragging operation, and this is one of them. If you have a touchscreen device, you can do it by a one-finger touch and drag.
Signatures
A good email signature can provide contact information and build trust. In a professional capacity, it can also contribute to brand awareness and selling the company. However, many signatures that I see are not accessible.
What do I need to do?
There are some easy steps you can take to make your email signature more accessible:
- Avoid using block capitals
- Keep any images small and give them alt text
- Make sure any icons, such as social media links have alt text
- Don't put important information in an image.
Why does that matter?
Block capitals are more difficult to read than regular text. For people with dyslexia, it can make reading significantly more difficult because words lose their shape when written in block capitals, and many dyslexic people rely on word shape for recognition.
Alt text for images is always important but often gets forgotten in the context of email signatures. If you use social media icons as links to your profiles and they don't have alt text, a screen reader user won't know what they are, so you'll lose potential business.
Text is always easier to read than an image. Even if you put all the text into your alt text, it could still be problematic for people who use magnification. Images in email signatures should be small and not take much file space. This means that magnifying them is likely to result in a blurry image. If this is key information, such as your phone number, that's a problem.
How do I do that?
Let's go through the steps for creating an email signature in Outlook.
Signature instructions for mouse users
- Click on File.
- Click on Options.
- Click on Mail.
- Click on Signatures.
- Click on New and give your signature a name to identify it.
- Click in the Edit Signature box and type or paste your signature.
- If you've got an image, right-click on it and click on Picture.
- Click on the Alt Text tab.
- Type in your alt text and then close all the boxes by clicking OK.
Signature instructions for keyboard navigators
- Press Alt followed by F to open the File menu.
- Press T to open the Outlook Options dialogue box.
- Press the down arrow key to go to Mail.
- Press Tab until Signatures is in focus and then press Enter to open the Signatures and Stationery dialogue box.
- It may be difficult to see where the focus is. It usually begins on the OK button. Press Tab until New has the focus and then press Enter.
- Type a name for the signature and then press Enter.
- Press Tab until the cursor appears in the Edit Signature box. If you cannot type yet, keep pressing Tab until the cursor is active.
- Type your signature. If you want to add an image, you will need to press Shift + Tab a couple of times until the Insert Picture icon is in focus. Then press Enter.
- To add alt text, move the cursor to just before your image and then press Shift + the right arrow key. That should select your image.
- Press Shift + F10 to bring up the right-click menu and then use the arrow keys to go to Picture. Press Enter.
- Go to the Alt Text tab using the arrow keys and then press Tab until you are in the text box. Type your alt text.
- To close each dialogue box, press Tab until the OK button is in focus and then press Enter.
Signature instructions for voice recognition users
- Say, "Click file," to open the File menu.
- Say, "Click options," to open the Outlook Options dialogue box.
- Say, "Click mail," to go to the Mail tab.
- Say, "Click signatures," to open the Signatures and Stationery dialogue box.
- Say, "Click new," to create a new signature.
- Dictate a name for your signature and then say, "Click OK."
- Say, "Click edit signature," to move into the large text field.
- Dictate your signature.
- If you want to add an image, say, "Click insert picture," and then locate your image in File Explorer.
- To give your image alt text, say, "Right-click," and then, "Click picture," to open the Format Picture dialogue box.
- Say, Click alt text," to open the Alt Text tab.
- Say, "Click edit box," to move to the large text field, where you can dictate your alt text.
- Close all the boxes by saying, "Click OK," for each one.
Signature instructions for screen reader users
I tried to do my usual recording for JAWS users but Outlook is a bit different. Between every action, it was reading out the contents of my inbox and it kept reading out my email address. I don't really want that to be on the World Wide Web.
Basically, if you use a screen reader, you need to follow the keyboard navigation instructions. JAWS (and I guess other screen readers) will read out a lot of stuff following each keystroke. You can probably skip a lot of it and just listen out for key words and phrases like OK
.
Calendar invites
One of the great features about Outlook is the calendar. It lets us organise our time, providing links to join online meetings and giving automated reminders so that hyperfocussed people like me don't accidentally forget a meeting.
You might not think much could go wrong with a calendar invite but there are some things that make a big difference to the accessibility of them.
What do I need to do?
You need to make your calendar invite really easy to access and understand. Remember that the recipients might have many meetings in a day and won't necessarily remember yours above all the others. Try to do these simple things:
- Give the invite a meaningful name, that can't easily be confused with other meetings
- Avoid using acronyms, even if you know what they mean
- Give some basic information about the meeting, what you want to discuss, an agenda, or at least some clues about who you are.
Why does that matter?
I get literally hundreds of meeting requests every week. Sometimes, they have titles like Accessibility discussion
. I'm an Accessibility Specialist! What do they think all my other meetings are about? Almost every meeting is an accessibility discussion. The person requesting the meeting may only have one meeting about accessibility but I have many such meetings. So when the meeting begins, I won't have prepared or come with ideas and thoughts, because I've no idea what the meeting is about.
I get other meetings that are just a string of acronyms. Particularly at work, almost every team, function and product has an acronym. The problem is, I am still relatively new to this environment. I spent 25 years in education, where I know (or knew) all the acronyms. I came across one this week - SOW - which in my old world, was Scheme of Work. I still can't remember what it is in my new world.
When talking to colleagues, especially those who are neurodivergent, the use of acronyms is something that can make them feel excluded. It's almost as though they are used as a secret language to shut out those that aren't in the know. So please just use the full phrase unless it's one that absolutely everyone will know.
How do I do that?
The great thing with this tip is that it just needs a bit of thought, no special technique, no technical expertise, no particular skills. Anyone can pause for a moment to make sure their meeting title is meaningful for the recipients.
Summary
Whilst writing this blog, I realised that Outlook is one of the Microsoft 365 applications that I haven't produced a guidance section for. At some point, I should remedy that. Maybe some video how-to guides would be useful.
For now though, if you follow all the basic tips that we've learned through this series, and then be careful with your use of screenshots, check your email signature, and give your meeting invites meaningful names, that will certainly help a lot of people.
