Published: Saturday 12 April 2025
Hemingway readability: Grade 5, good. 987 words.
Helping users navigate
We love travelling! There is nothing more exciting to me than setting off in our motorhome on a road trip. It doesn't matter whether it's a new place or somewhere we've been before, one of the challenges we always face is navigating. How do we find our way? Will we find the places we want to visit? Will we find our overnight places? Who drives and who navigates? Navigating is critical to making the trip a success.
Documents, whether Word, Excel, PowerPoint or PDF, often contain a lot of information. Often, we don't want to read every single word, from start to finish. We need to find the parts that are of interest. Sometimes, we need to find a particular thing that we have read before. Helping users to find what they need is very important. We need to help users navigate our documents.
What should I do?
One of the main ways we navigate documents is by structure. How we structure a document depends on what it is. Let's have a look at the three main types of document.
Word processed
A word processed document could be created in Word, Google Docs or Apple Pages. These kinds of documents are mostly text but can contain images and other things.
You should use headings to help users navigate. Headings give your document structure. You should make headings meaningful, so they tell the user what that part of the document is about. You should keep them as short as possible, so they are easy to read and remember.
You should think about different types of heading. A document should have one main title. We call that Heading 1 and you can select it in the Styles menu, so that Word recognises it as a proper heading. All other main headings should be Heading 2. If any parts need subheadings, they should be Heading 3. Marking them as proper headings is helpful if you want a contents page. Users can press Ctrl + F to open the navigation pane and see the heading structure.
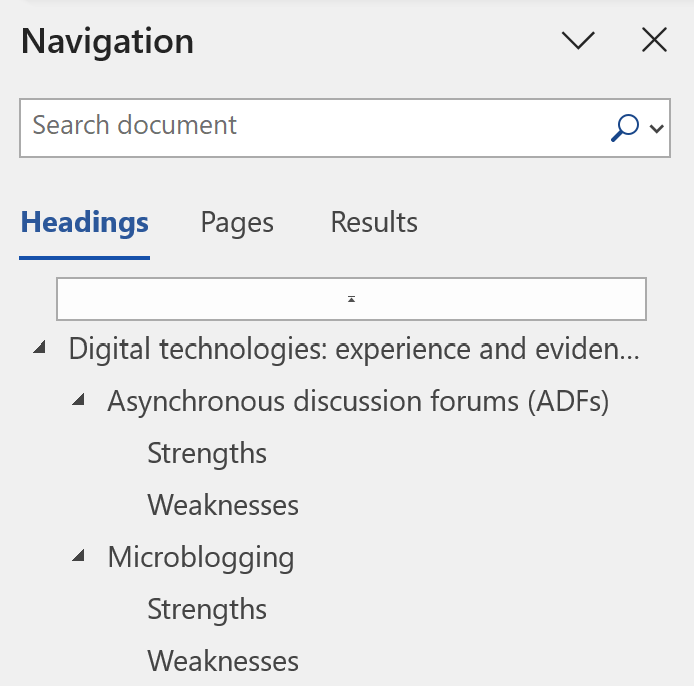
Spreadsheets
A spreadsheet could be created in Excel, Google Sheets or Apple Numbers. Spreadsheets usually contain data in the form of tables.
There are two things you can do to help users navigate your spreadsheet.
- Give each sheet in your workbook a meaningful name. By default, sheets are named: sheet1, sheet2, etc. You should rename them and make it clear what each sheet contains. Like headings, make the sheet names short.

- Use cell A1 on each sheet to explain what that sheet is about. Just write a couple of sentences to let users know what they will find there.
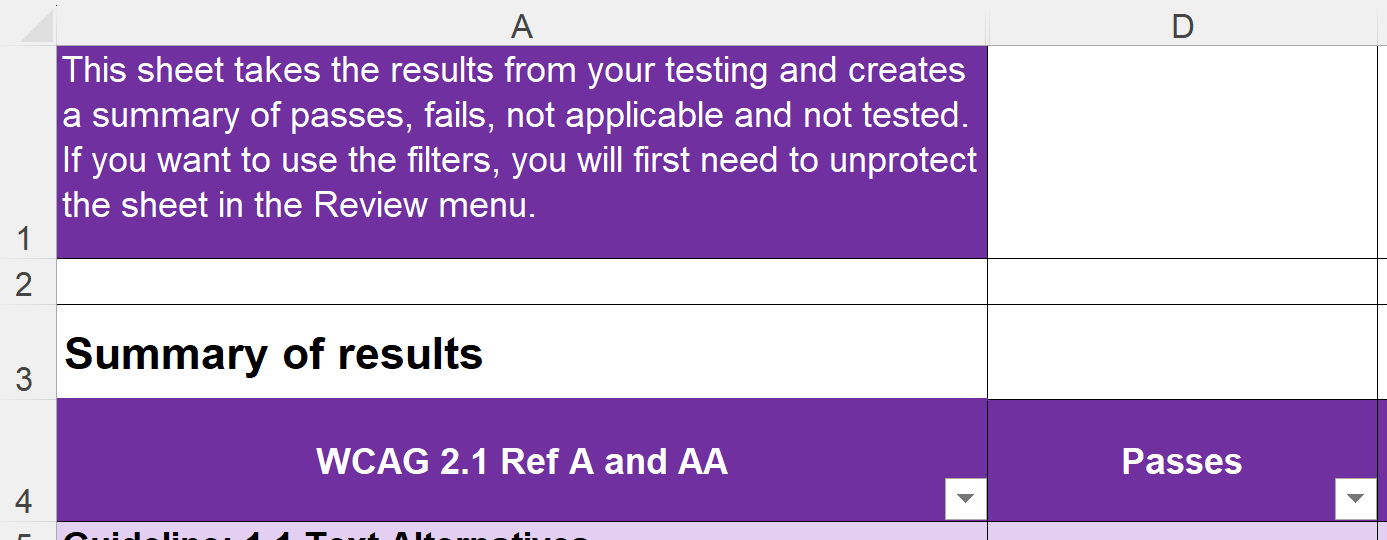
Slides
Slides could be created in PowerPoint, Google Slides or Apple Keynote. Slides are usually used as a visual support for a presentation. However, it is common for people to send them before or after the session so that attendees can read the information and process it.
To help users navigate your slide deck, you should give each slide a unique, descriptive title. This helps users know what each slide is about. If you have many slides, you should also use sections and give these meaningful names too.
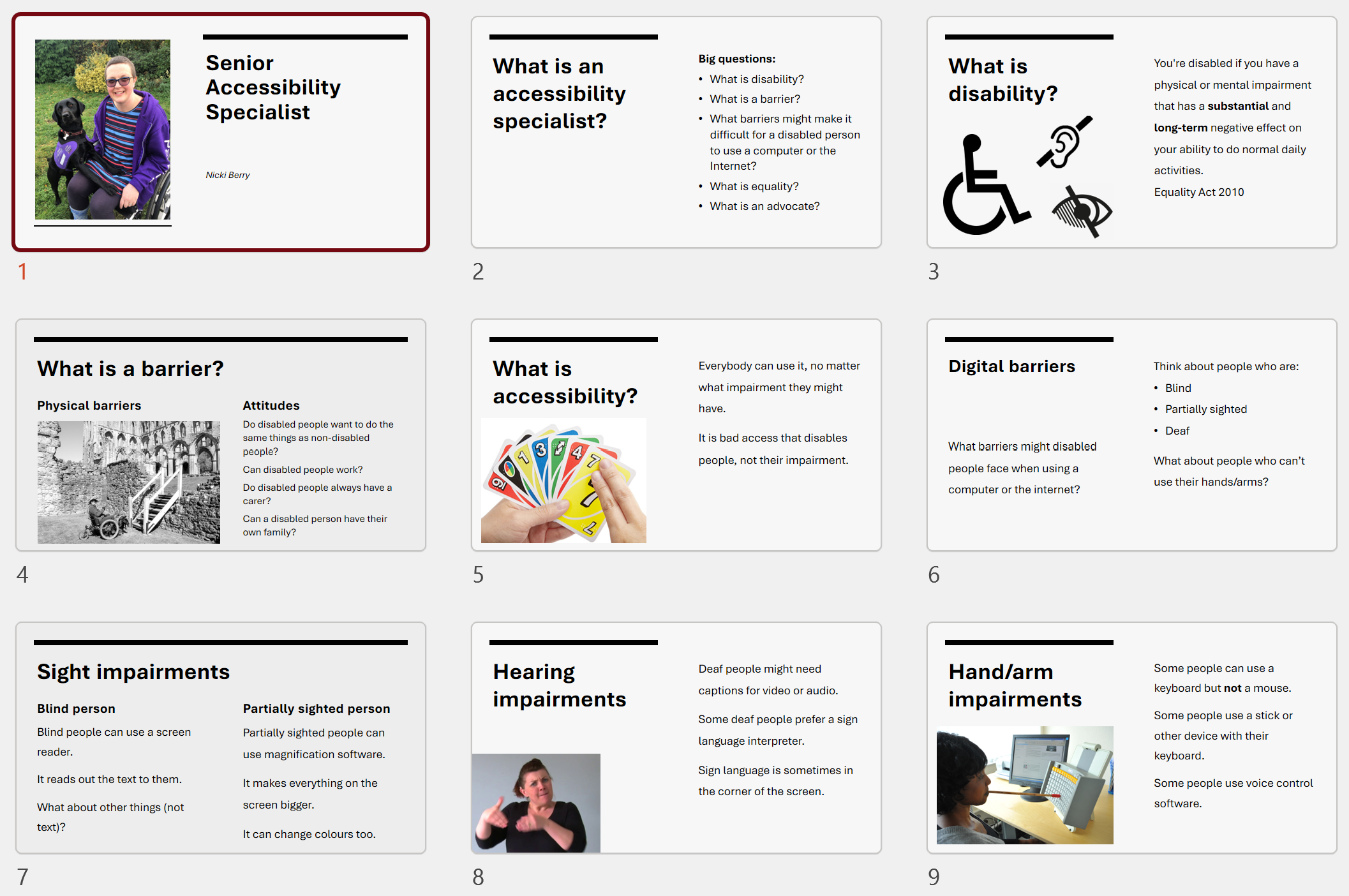
Who does this help?
Making documents easy to navigate helps lots of people. I like the phrase that W3C use: Essential for some, useful for all.
It can be essential for people like these:
- People with learning disabilities
- People with limited short term memory
- People who have a different first language.
How does it help?
It helps to give your document an overall structure. This makes it easier for all users to find what they are looking for. If a user forgets what they were doing or gets distracted, they can look at the heading, sheet or slide name to remind them. If they get lost, they can skim through the headings or names to find where they want to go.
What standards does this relate to?
- COGA objective 2 Help users find what they need
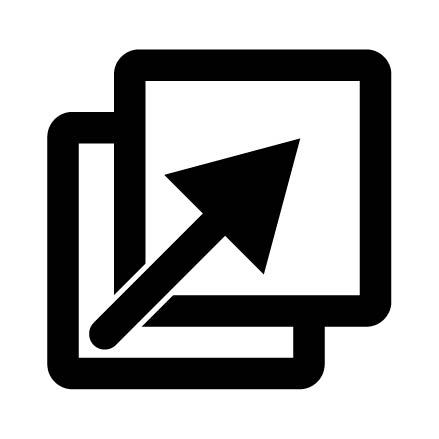
- WCAG 2.4.6 Headings and labels
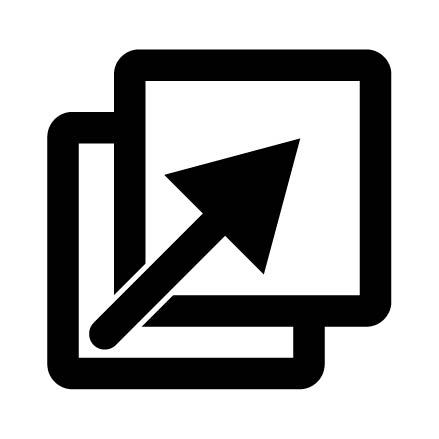
- WCAG 2.4.10 Section headings
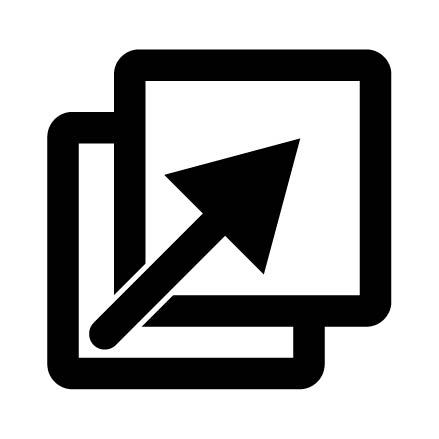
COGA 2 Help users find what they need
This guideline says:
Users with cognitive and learning disabilities may have trouble finding the content they need. They may also struggle to orient themselves inside the content or task. Users should be able to quickly and easily locate what they are looking for. Use a clear and easy layout to help users navigate the system easily.
Anything you can do to help users find what they need more easily, is a good thing. Choose heading, sheet and slide names that tell the user what it is about. Make headings clear and easy to find. They should look different to the rest of the text. They should be bigger and bold. You can even use a different colour.
WCAG 2.4.6 Headings and labels
This AA level criterion says:
Headings and labels describe topic or purpose.
It might be easier to give you some headings that don't describe the topic. Avoid generic headings like these:
- Chapter 1
- Part 1
- More information
These don't tell the reader what it is about. They are generic, not descriptive. Look at the headings on this page instead. They are meaningful and tell you what each bit is about.
WCAG 2.4.10 Section headings
This AAA level criterion says:
Section headings are used to organize the content.
This particularly applies to longer documents. Long documents can feel quite intimidating for people who find reading difficult. You can help by breaking the document into shorter sections with clear headings.
The most important thing
Help users to find what they are looking for by using meaningful headings, sheet names and slide titles. In longer documents, use sections to break up the text into smaller chunks. Use cell A1 of a worksheet to give information about it. Use sections to split your slides into smaller groups.
