Published: 4 August 2024
PowerPoint Accessibility
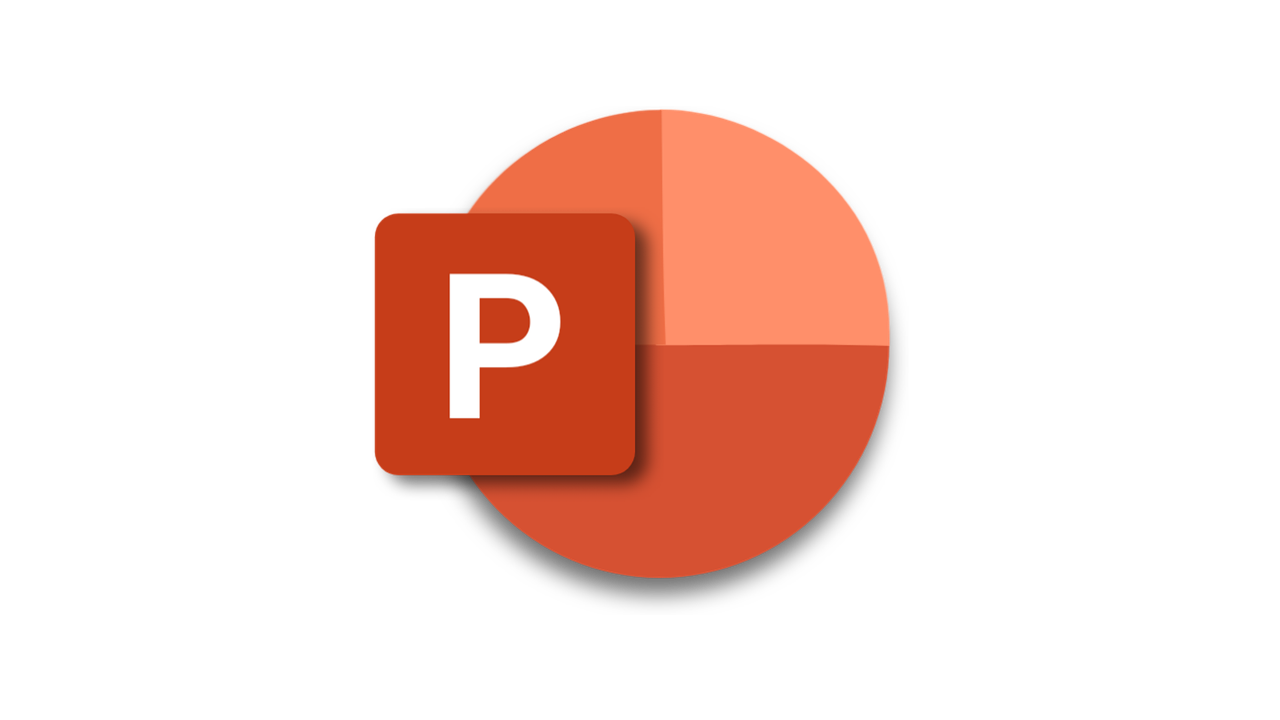
PowerPoint is a fantastic application for displaying slides to support a presentation, whether face-to-face or online. However, it often gets used for purposes that it isn't intended for, such as creating reports and dashboards. So before I even begin, the first thing I would advise you to do, is question whether PowerPoint is the right tool for the job.
Making PowerPoint slides accessible can involve a lot of work and really knowing how to use PowerPoint well. I'm going to assume that the principles we've already looked at in Word and Excel still apply to PowerPoint. So give your images alt text, give your slides a meaningful name, and if you display data, provide the raw data as well as a graph.
Now though, let's look at three more things you can do to make your slides accessible.
Reading order
Word is easy. When reading a Word document, you read from top to bottom and left to right (assuming you're reading in English). However, PowerPoint slides don't work like that. The content is made up of a mixture of text boxes, shapes, images and other stuff. We tend to display them in a way that makes the eyes read them in a logical order but how does a screen reader know the intended order? The answer is, it doesn't. You have to set it yourself.
What do I need to do?
For each slide, you need to check the reading order and make sure all the items on the slide are being accessed in a logical order, rather than the order in which you created them.
Why does that matter?
Setting the reading order for each slide will ensure that a screen reader reads the content in the order you intend. As the user probably can't see the content, this is really important.
It will also ensure that any interactive items are in the right order when a person tabs through with a keyboard.
How do I do that?
The reading order pane can be opened from the Review menu. It's in the drop-down menu for Check Accessibility.
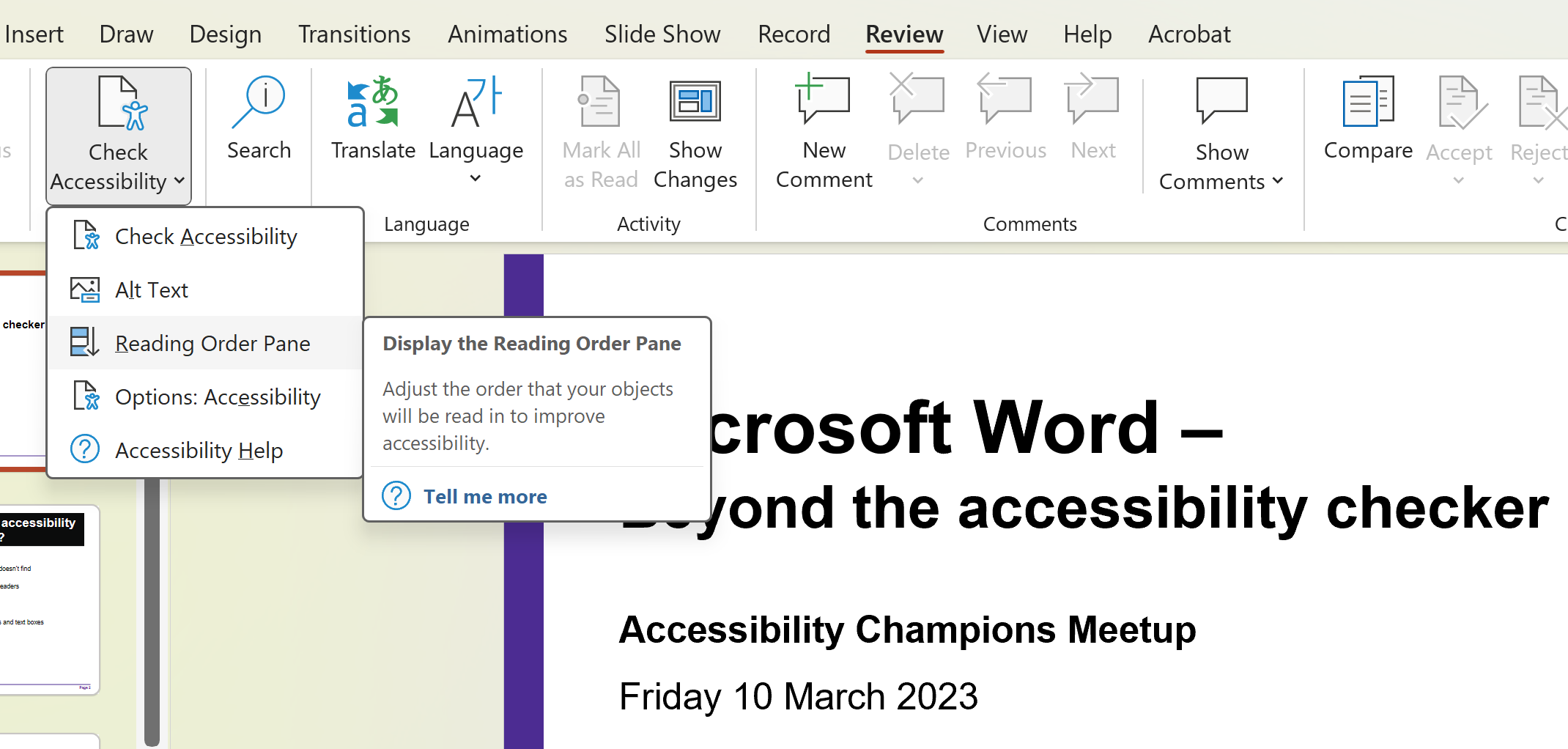
Reading order instructions for mouse users
- Click on the Review menu.
- Click on the Check Accessibility drop-down arrow.
- Click on Reading Order Pane.
- Drag the items in the list to put them in the correct order from top to bottom.
- Close the reading order pane.
Reading order instructions for keyboard navigators
- Press Alt followed by R to open the Review menu.
- Press A 1 followed by R to open the reading order pane.
- Use the up and down arrow keys to move to an item and press Enter to select it.
- Press Tab until the desired arrow key is selected.
- Press Enter until the item is in the correct place in the reading order.
- Repeat until all items are in the correct order.
- Press Ctrl + Space to open the task pane options.
- Go down three to Close, using the arrow keys and then press Enter.
Reading order instructions for screen reader users
Here is the full audio for this process.
Audio transcript - Reading order
This will now be split to allow you to listen to each instruction individually. No separate transcripts are provided here as the previous transcript provided the instructions.
- Press Alt followed by R to open the Review menu.
- Press A 1 followed by R to open the reading order pane.
- Use the up and down arrow keys to move to an item and press Enter to select it.
- Press Tab until the desired arrow key is selected.
- Press Enter until the item is in the correct place in the reading order.
- Repeat until all items are in the correct order.
- Press Ctrl + Space to open the task pane options.
- Go down three to Close, using the arrow keys and then press Enter.
.
Reading order instructions for voice recognition users
- Say, "Click review."
- Say, "Click check accessibility."
- Say, "Click reading order pane."
If this doesn't work, you can use the keyboard instructions, saying, "Press..." for each keystroke. - Say, "Click [name of item in list]," e.g. "Click title 5."
- Say, "Click move up," or "Click move down," to move the item to the correct place in the list.
- Repeat until all items are in the correct order.
- Say, "Click close," to close the reading order pane (or follow keyboard instructions).
Colour contrast
What do I need to do?
You need to check the colour contrast of any text against the background and any non-text items that carry meaning. There are free online contrast checkers and the minimum contrast ratios have been set in the Web Content Accessibility Guidelines. For normal text, the minimum is 4.5:1 and for large text and non-text items, it is 3:1.
Why does that matter?
For people with low vision, colour blindness or even just someone viewing your slides in the glare of bright lights, having sufficient contrast between background and foreground colours is essential. Otherwise, the content will be too difficult to see.
How do I do that?
There are several free online contrast checkers. I like the WebAIM contrast checker ![]() . The following instructions will assume you are using that.
. The following instructions will assume you are using that.
First, I'll give you general instructions, to explain what you need to achieve. Then I'll try to give some advice for different users.
- Find the hex code for the foreground colour. This is usually text, so on the Home ribbon, go into the Font colour drop-down and go to More colours.
- Select the Custom tab and go to the Hex field, which will contain a hastag (#) followed by a 6-digit number. Highlight the 6-digit number (without the #) and copy it.
- Switch to the contrast checker and replace the 6-digit number in the foreground Hex Value field with the one you copied.
- Now do the same for the background colour. If the background is white, the hex code is FFFFFF. If it isn't white, go to the Shape Format menu, open Shape Fill and go to More Fill Colours. Copy the hex code in the same way as before.
- Switch to the contrast checker and replace the 6-digit number in the background Hex Value field with the one you copied.
- Navigate out of the Hex Value field and the results will be displayed below. Check whether your contrast passes at AA level. If it also passes for AAA, that's a bonus but not essential for most things.
- If your contrast fails, you need to change either the font colour or the background colour. One way to do this is to use the sliders under each colour field. Move the slider until you get a pass and then copy the new colour code back into the Hex field in PowerPoint.
Contrast checking tips for keyboard navigators
Here are some useful keyboard commands for this task:
- F6
- Move between different parts of the screen in PowerPoint.
- Tab
- Move between items on the slide or between parts of the contrast checker.
- Alt and then select letters for each choice
- Enter and move around the menus and ribbons in PowerPoint.
- Alt + Tab
- Switch between open Windows, e.g. PowerPoint, the internet, file explorer.
- Left and right arrow keys
- Operate the sliders on the contrast checker.
Contrast checking tips for screen reader users
First of all, some tips on picking up the colour codes in PowerPoint. Font colours are in the Home ribbon and to get the hexadecimal colour code, you need to go into More Colours and find the Hex field on the Custom tab. You can navigate using the keyboard instructions above. Background colour is most likely to be in the Shape Format menu, under Shape Fill.
I don't know if it's a glitch with my JAWS, but with the hex code selected, copy didn't work. It didn't think anything was selected, even though it was. I found the solution was to get it to read the 6-digit code, memorise it and then type it in manually to the contrast checker.
Now let's explain a bit about the contrast checker. It has a Skip to Main Content button, which I would definitely use. Once you get into the main content, there is a very short breadcrumb trail but then you are straight into the foreground and background colours. Foreground is first and then background, so pick up your font colour first.
For each one, the first field is the Hex field. You need to type in that 6-digit code and then press Enter. This field is followed by several other items that you probably don't need. The last item is a slider. This does work with keyboard and JAWS reads out the contrast ratio as you change the colour. The slider goes from black to white, via your selected colour.
Once you have a ratio that passes, you can navigate back to those Hex fields using Shift + Tab, read off the colour code and then go back to your PowerPoint and change the colours... assuming your original colours didn't pass.
Contrast checking tips for voice recognition users
Here are some useful voice commands for this task:
- Click...
- To select any item in the menus or ribbon in PowerPoint.
- Press...
- To use a character or other key on the keyboard.
- Switch to...
- Switch between open Windows, e.g. PowerPoint, the internet, file explorer.
- Click hex value
- To move to one of the Hex Value fields in the contrast checker.
- Click lightness
- To move to one of the sliders in the contrast checker.
- Go left or Go right
- To move the slider left or right.
- Copy that or Press control C
- Copy whatever is highlighted or selected.
- Paste that or Press control V
- Paste whatever you last copied into a field.
Videos
What do I need to do?
The rules for videos apply whether the video is on a PowerPoint slide or not. If you are embedding a video from somewhere like YouTube, you need to check that captions are available. If it's your own video, you will need to create captions and add them to your video in PowerPoint.
Why does that matter?
Captions enable people who are deaf or hard of hearing to access the audio content in your video. However, like other accessibility features, they also help non-disabled people. If you are trying to watch a video in a quiet place, such as a library or on a train, you may not be able to have your audio turned on. Captions will help you in this situation but for deaf people, they are essential.
How do I do that?
The hardest part of this job is creating a caption file. Your caption file needs to be a .vtt file. It's like a text file and if you open it in a text editor such as Notepad, it looks a bit like this:
WEBVTT 00:00:06.139 --> 00:00:07.974 NICKI: This video will show you how 00:00:07.974 --> 00:00:11.845 the Rise Start page works with Dragon and with JAWS. 00:00:12.545 --> 00:00:15.715 This will help you to understand some of the potential barriers, 00:00:16.116 --> 00:00:20.053 and enable you to provide appropriate guidance for assistive software users.
It has timings, which must be in the format shown above, and each timeframe is followed by the caption that must display for that part of the video.
You can create a caption file manually, but it takes a very long time. An easier way, is to upload the video to somewhere like YouTube or Microsoft Stream and let the platform create an automated caption file. You can then download the caption file in .vtt format and use it in your PowerPoint.
The automated captions are highly unlikely to be 100% accurate. You need to check and correct them, either in the hosting platform, e.g. YouTube, or in the .vtt file. You can open the .vtt file in Notepad or other text editor.
Once you have your caption file, and assuming you have already inserted the video on a slide, here's how you add the captions to the video.
Caption instructions for mouse users
- With the video selected, go to the Playback menu (it should be the last menu).
- Click on the Insert captions button (the actual button, not the dropdown).
- Locate your .vtt file in file explorer.
- Click OK.
Caption instructions for keyboard navigators
- With the video selected, press Alt, followed by J N.
- Press C 2, followed by I.
- Use a combination of Tab to move around, and the arrow keys to select your vtt file.
- Press Enter.
Caption instructions for screen reader users
Here is the full audio for this process.
This will now be split to allow you to listen to each instruction individually. No separate transcripts are provided here as the previous transcript provided the instructions.
- With the video selected, press Alt, followed by J N.
- Press C 2, followed by I.
- Use a combination of Tab to move around, and the arrow keys to select your vtt file.
- Press Enter.
Caption instructions for voice recognition users
- With your video selected, say, "Click playback."
- Say, "Click insert captions."
- Navigate to your caption file and say, "Click [filename]."
Summary
The three tips given here don't cover everything you might need to do to make your PowerPoint slides accessible. However, they will go a long way to ensuring that more people can access them. If people can read the items with a screen reader in a meaningful order, see the content clearly and access captions for any videos you use, that will cover a lot of bases.
If you want to learn more about PowerPoint accessibility, I have created full guidance, including lots of how-to videos in the PowerPoint Accessibility section of this website.
