Published: 7 January 2023
I find writing difficult
Some of the reasons why a person might find writing difficult overlap with reading difficulties. Many people with dyslexia find both reading and writing difficult. This can be because of difficulties with spelling and structuring their content.
Dysgraphia is a learning difficulty, which affects a person's ability to write. This is often about the actual process of handwriting - forming letters, spacing and the ability to write at speed. For some people with dysgraphia, learning to type can reduce some of the difficulties.
I do have one concern with most of these tools, and that is that they are all inaccessible to some degree. Some of them work with screen readers or with Dragon, but not all. Many of them use colour and other visual indicators, which would not work for people with sight impairments. However, they are tools that may help some people. If you know of any really good, fully accessible tools, please let me know.
I don't know what to write
We often refer to it as writer's block. You want or need to write something, but you just can't get started. You don't know what to write. You can't generate ideas.
Talk to others
If you've got a topic in mind, it can be helpful to talk about it with others. Discussing the topic can generate ideas, help you to identify all the issues, start forming opinions and arguments, and generally keep the topic in your thoughts.
If you see friends, family or work colleagues, you can have face-to-face discussions about your topic. If not, there are more options now than ever before to generate discussion online. You can post a question on Facebook or Twitter, create a survey, or contribute to a discussion forum.
Brainstorm
Once you have some ideas to start you off, you can start to brainstorm. Brainstorming ideas helps generate more ideas. It can also be helpful to have something visual to refer to. Of course, you can brainstorm on paper, either with one large sheet or by using post-it notes. I find online tools easier to work with, as I struggle with handwriting.
Popplet
Popplet ![]() is a free tool for brainstorming and mind mapping. The board you create is called a Popple. It is made up of boxes, which you type in and connect to other boxes. You can add images and icons. You can make the boxes different colours. You can move them around.
is a free tool for brainstorming and mind mapping. The board you create is called a Popple. It is made up of boxes, which you type in and connect to other boxes. You can add images and icons. You can make the boxes different colours. You can move them around.
When I was studying, I used Popplet a lot. One of the tasks we did was to create a Popple to show our Personal Learning Environment. I find it easier to use a visual representation than a list. Many people prefer visuals, but not everyone. Lists can be easier for some people. Use what works for you.
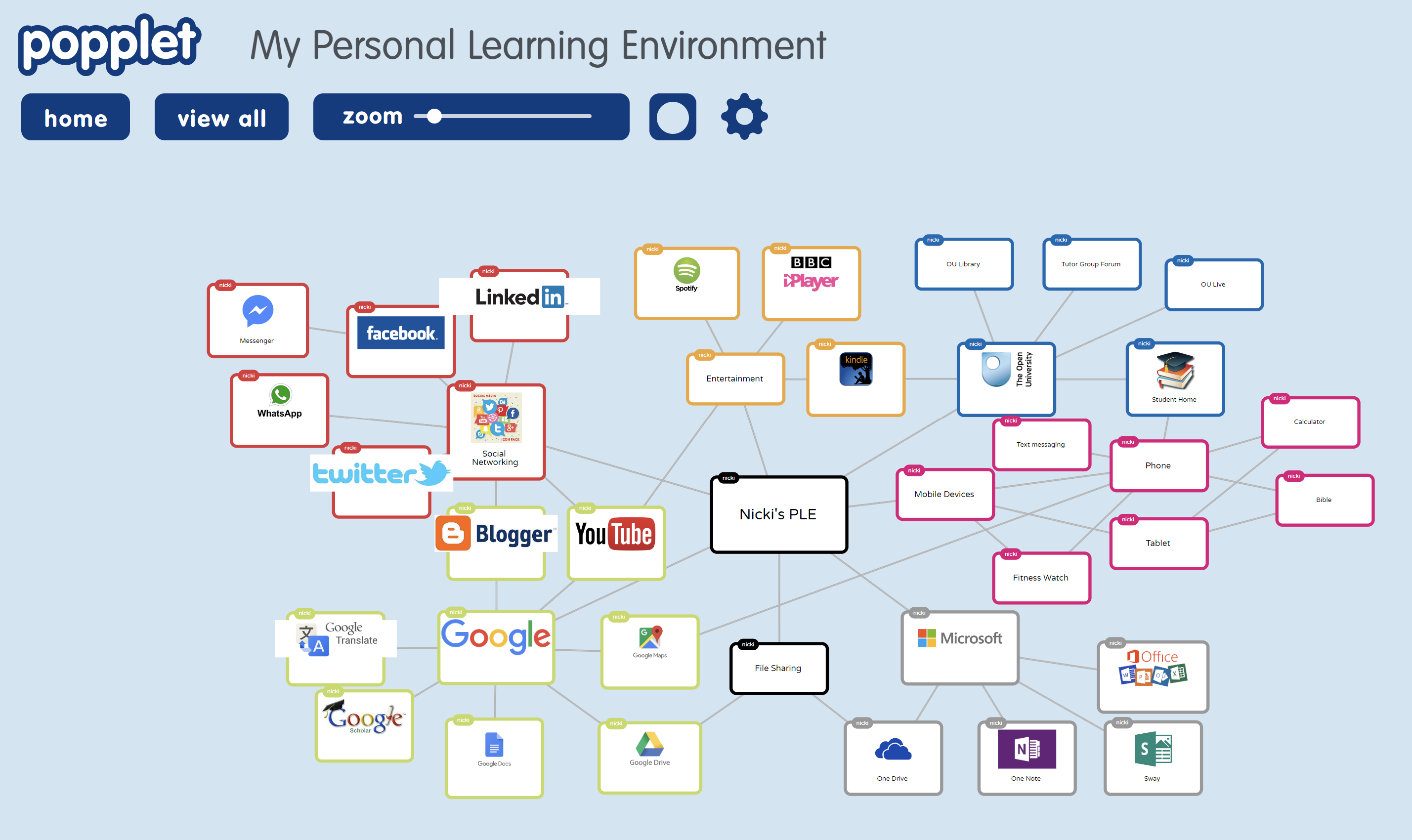
Long description: I split my Personal Learning Environment into categories and subcategories, as follows:
- Open University
- Student Home
- Tutor group forum
- OU Live
- OU Library
- Microsoft
- Office
- Sway
- OneNote
- OneDrive
- Google
- Google Docs
- Google Drive
- YouTube
- Google Translate
- Google Scholar
- Google Maps
- Blogger
- Social networking
- Blogger
- YouTube
- Mobile devices
- Phone
- Tablet
- Fitbit
- Entertainment
- Spotify
- BBC iPlayer
- Kindle
- File sharing
- OneDrive
- Google Drive
Ask 6 questions
We sometimes call these the 5 Ws. They are 5 open-ended questions that all begin with W. The problem is, there's a final one that fits with them and that doesn't begin with W. If you are writing about an event or telling a story, the following questions may help generate ideas:
- What? - What happened? What was the event? What is the plan?
- When? - When did it happen? When did it start/finish?
- Who? - Who was involved? Who was there? Who were the main characters?
- Where? - Where did it happen? Where did they go? Where had they come from?
- Why? - Why did it happen? Why are you telling us about it?
- How? - How did it happen? How did it turn out?
I can't organise my ideas
Brainstorming is great for generating ideas, but tools like Popplet often stop there. The next step, though, is to organise those ideas into a structure. There are tools that can help with that.
Padlet
There are several ways that Padlet can be used to organise your ideas. One of my favourites is to create columns and then sort my ideas that way. You can drag the boxes around and easily move them into different columns. I sometimes then use the title of each idea as a heading and the bit below as a paragraph.
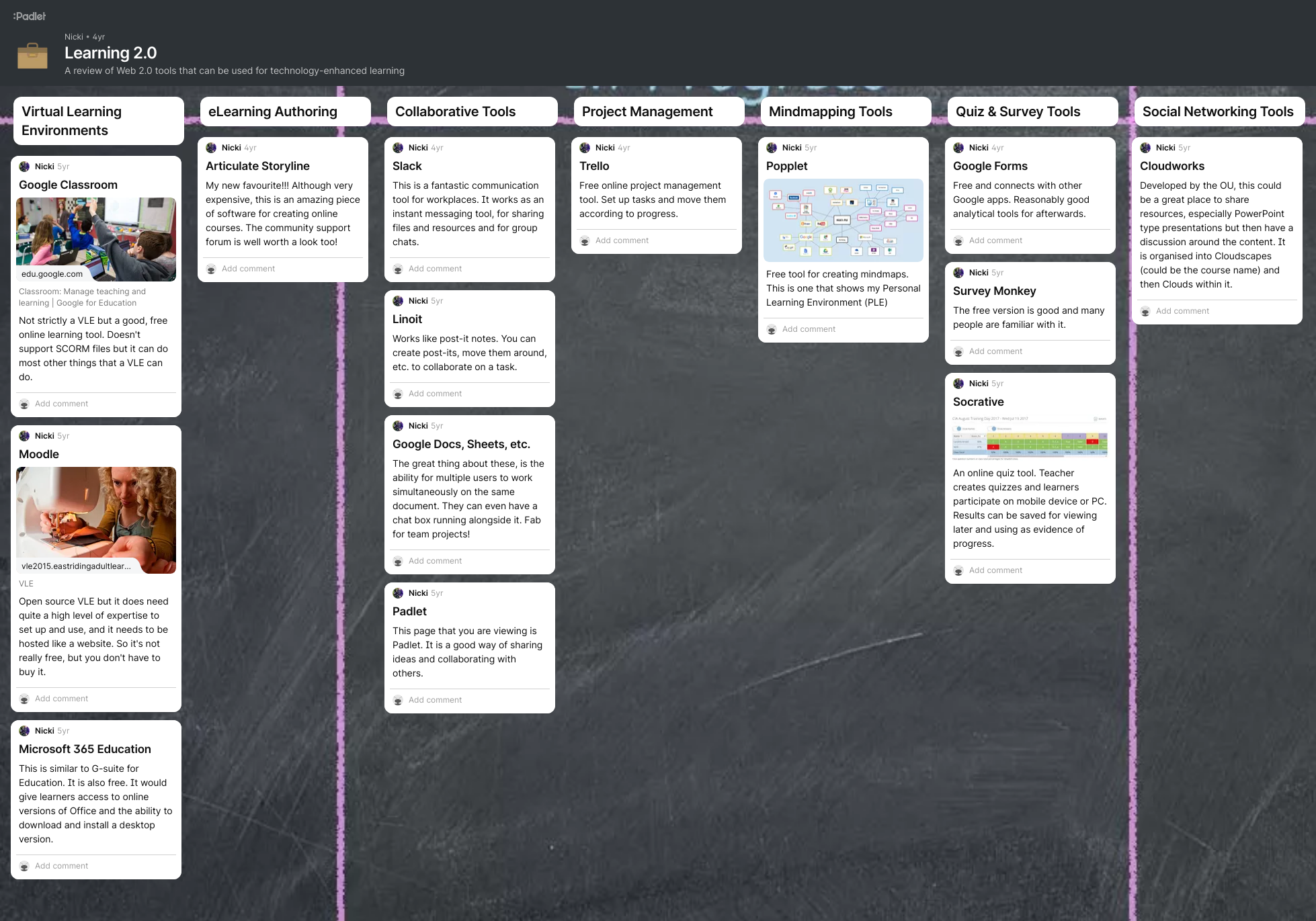
Another useful tool is very similar to a mind map. I have only put an initial thought in each box, but I would go on to add some information about each one. I might later change the format into either columns or something else to organise my ideas and move them around.
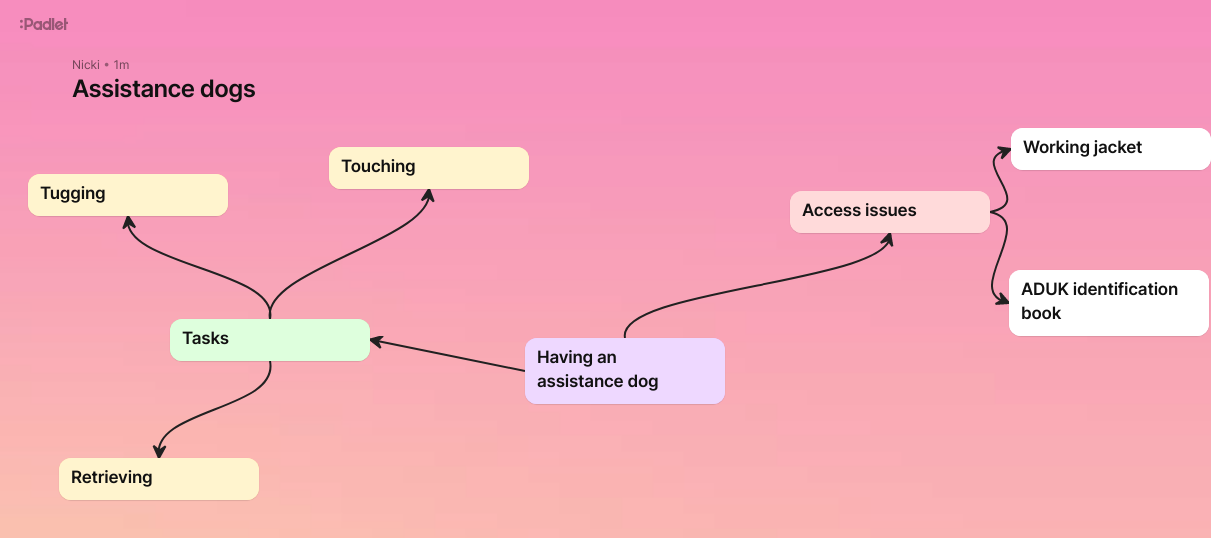
MindMup
MindMup ![]() is a free mind mapping tool. What I like about it, is that you can view your mind map in different ways, and then convert it into a document outline which is structured by headings.
is a free mind mapping tool. What I like about it, is that you can view your mind map in different ways, and then convert it into a document outline which is structured by headings.
You start off by creating a standard mind map. I started planning this blog post with the title, Writing Difficulties in the middle. Then I added nodes to it for each of the ideas that I thought I might write about. For each idea, I generated more ideas, until I had come up with most of the things I wanted to include. To help me sort my thoughts, I colour-coded the main ideas, so it was easier to see what belonged where.
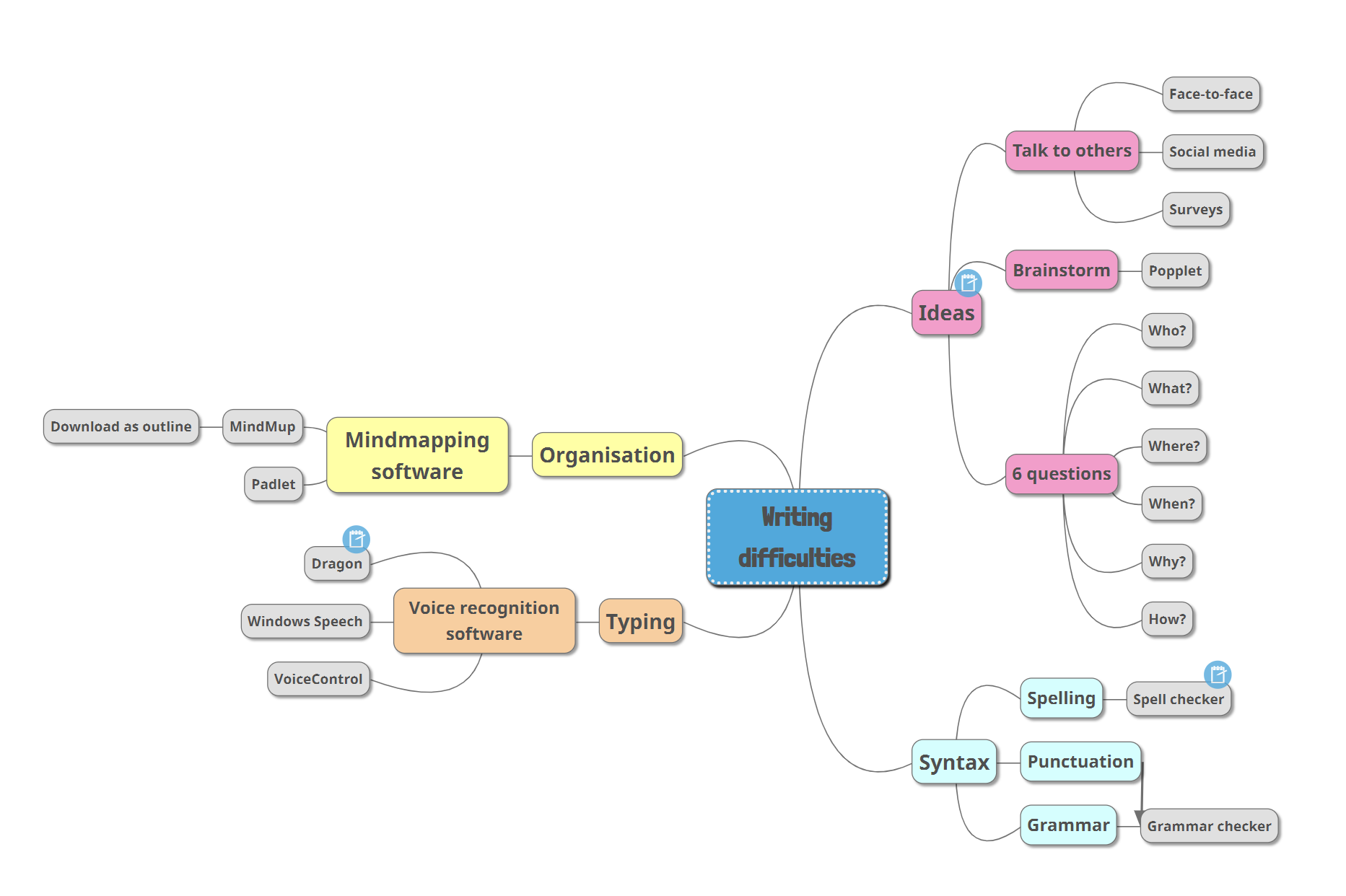
Once you've got your ideas down, you can change the view to top-down standard. This rearranges the mind map so that the boxes are in structural order. The title is at the top, then the headings, then subheadings, and so on.
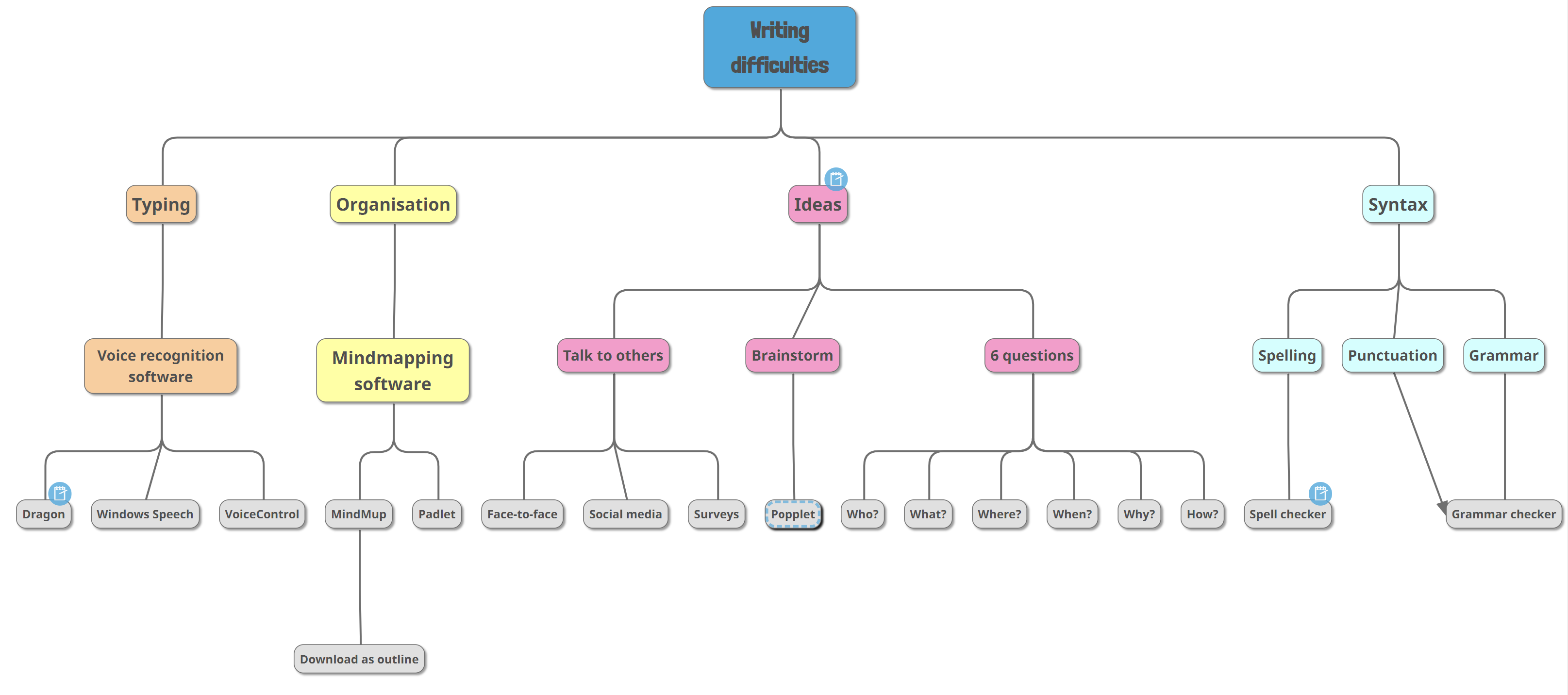
Once you have finished and you are pretty sure you've got all your ideas down, you can export it to an outline in Word (or other word processing app). This produces a Word document, which has all your headings already in place. If you have added notes to any of your ideas, these will be there as paragraphs.
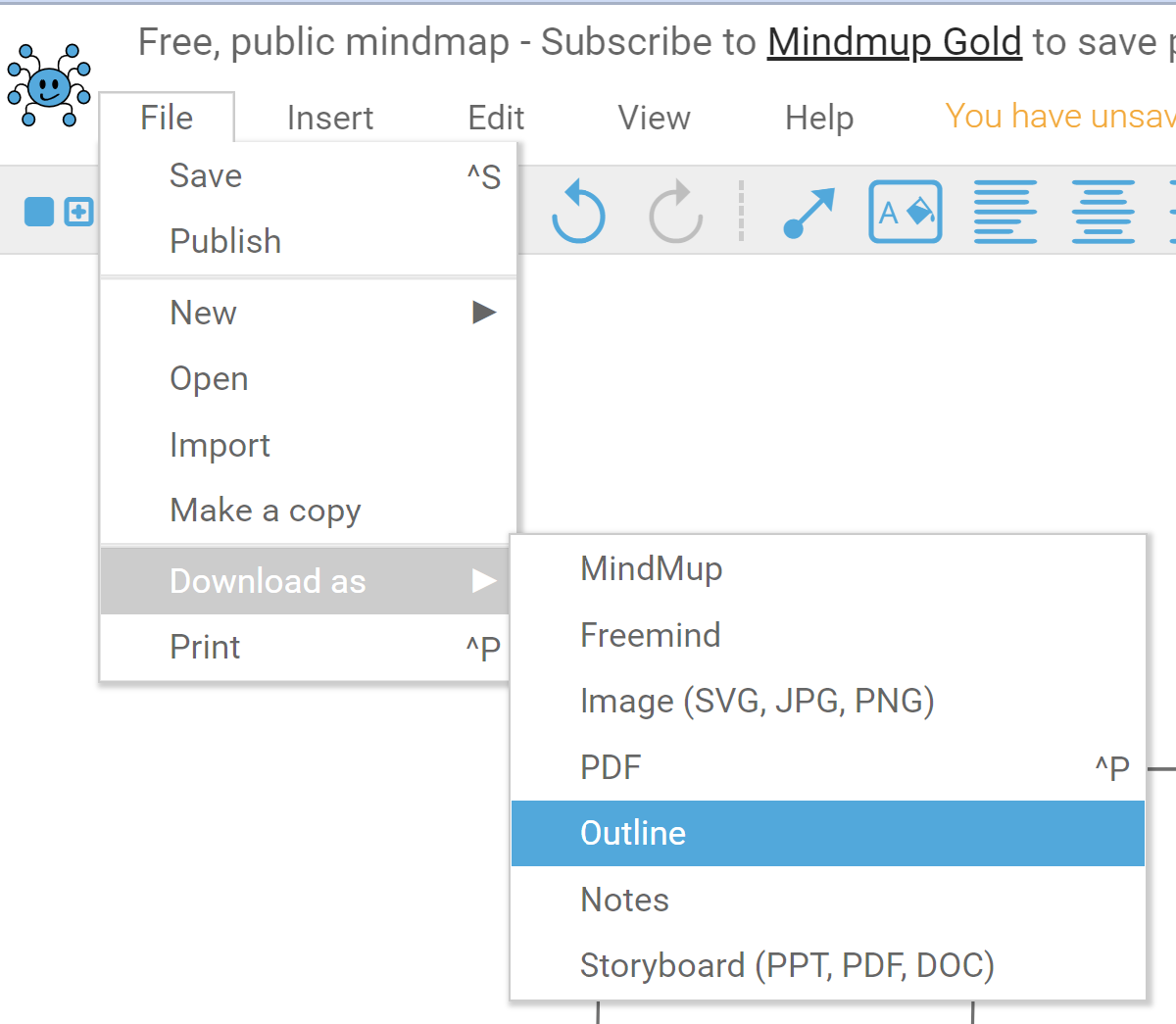
When you export, in the Export outline dialogue box, I would recommend choosing the Outline type, 4 heading levels, plus bullet points. Also, if you've added notes, check the box that says Include text notes.
I find spelling, punctuation and grammar difficult
Okay, I'll be honest, I don't find it difficult at all. In fact, I'm the opposite. I actually find it difficult to read past mistakes and they kind of jump off the page and attack my eyes when I'm trying to read. I find it so distracting and difficult.
However, if you do find it difficult, there are some things that can help. There are built-in, free tools with some applications. There are some really good paid for tools, but you might not need to go that far. I would start by checking the free options first, but if you are writing for academic or professional purposes, it might be worth buying something better. And, of course, you can always ask someone to check your writing for you.
Microsoft 365 checkers
There are two helpful coloured lines that appear underneath content in Microsoft apps. The red squiggly line shows incorrect spellings. Actually, that is not strictly true. It shows words that are not in its dictionary. So a red zigzag doesn't necessarily mean a mistake, but it is always worth checking. Similarly, the lack of a red zigzag doesn't necessarily mean a word is spelled correctly. It could be a real word, but you've misused it.
The blue line shows grammar and punctuation issues. It will often give suggestions and explanations on how to resolve. It doesn't always help though, if you don't understand the grammar in the first place. How do you know what to change?
In a later post, we're going to look at screen readers. Screen readers are great for blind people, but they can also be a fantastic tool for anyone to check that what you thought you wrote is actually what is there. I don't struggle with spelling, but I still often read content through with a screen reader.
ProWritingAid
I found ProWritingAid ![]() quite recently. You can pay for the full pro version but I'm playing with the free parts and seeing how it behaves.
quite recently. You can pay for the full pro version but I'm playing with the free parts and seeing how it behaves.
One of the things I like about it, is that you can install a browser extension and then it checks things like social media posts. I've installed this and now, as I type posts, I get a little dot at the end of my post. If the dot is green, it is good to go. If it is orange or red, I've got mistakes to correct. Then I can right click or hover over them to see suggestions.
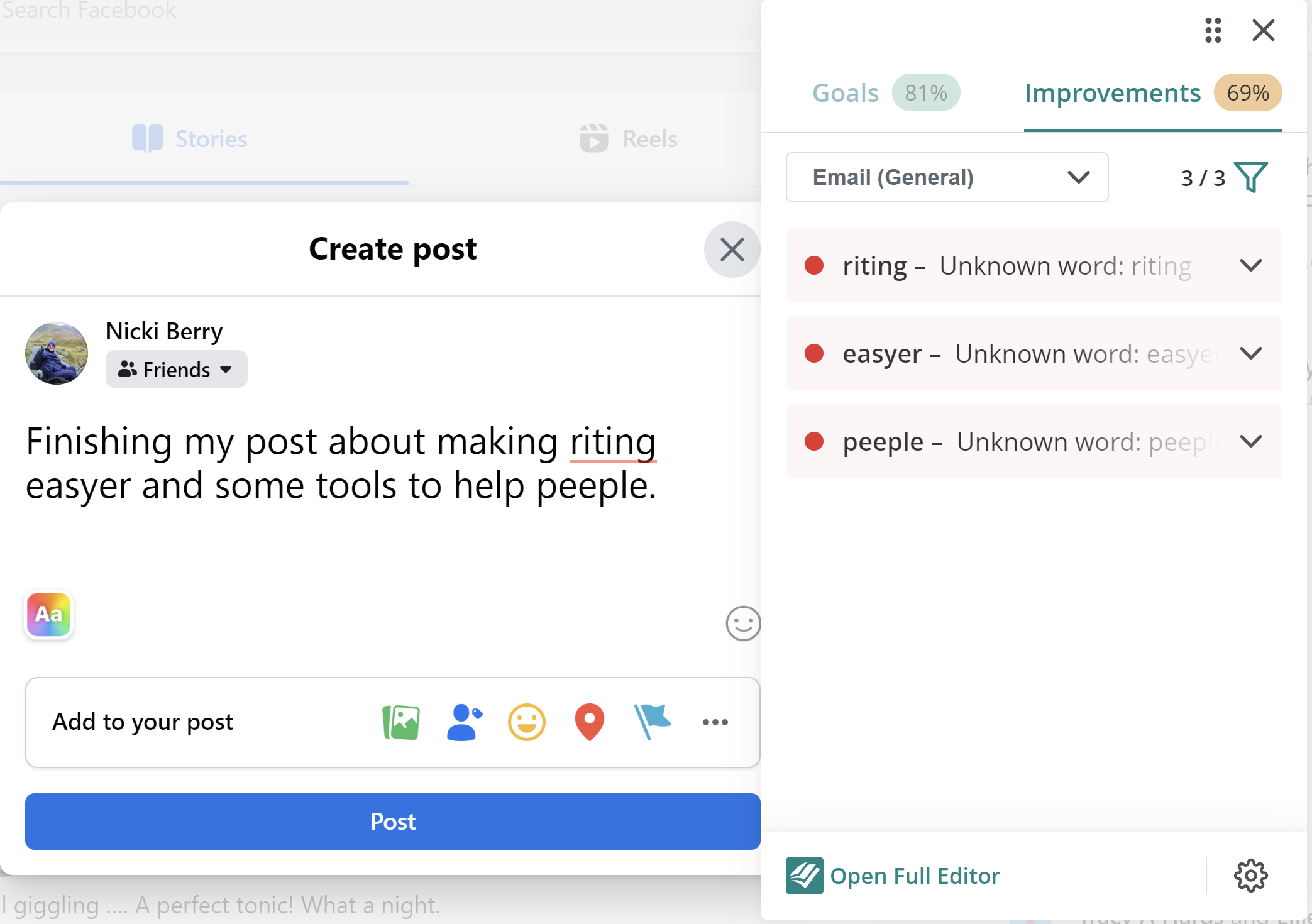
What I don't like in that view is that some words get underlined in red but not all mistakes. I think this is a bit confusing, but if you hover over the post, they do show up. Unlike the Microsoft checker, which gives a list of suggested corrections that are really small and difficult to see, ProWritingAid gives a nice big, clear list. I like that!
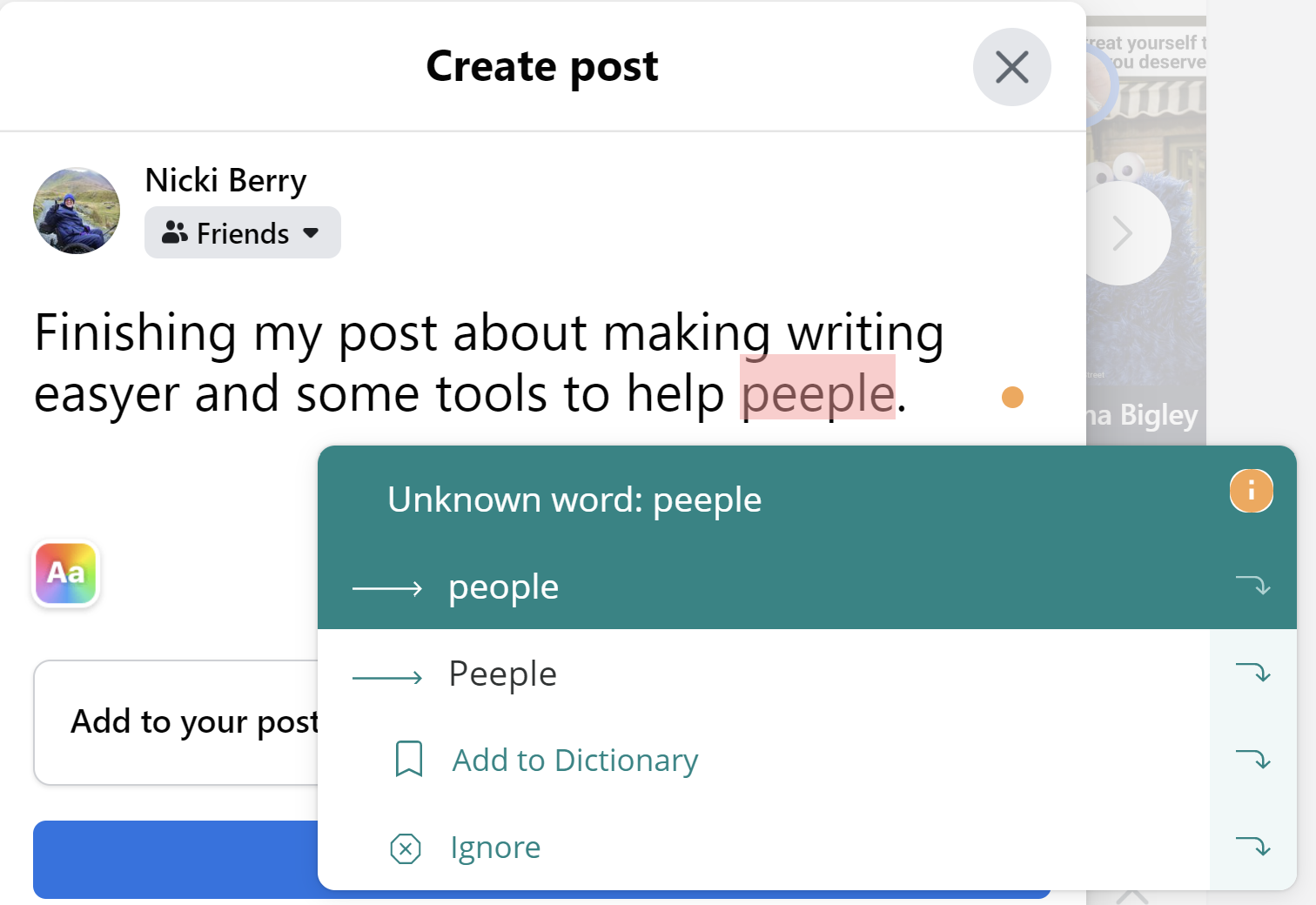
There is also a full editor view. You can type directly into that or copy and paste text in. In this view, you get a lot of feedback. You can select the purpose of your writing, e.g. academic, general, professional. Then it will not only find spelling and grammar mistakes but also give you information about your style of writing.
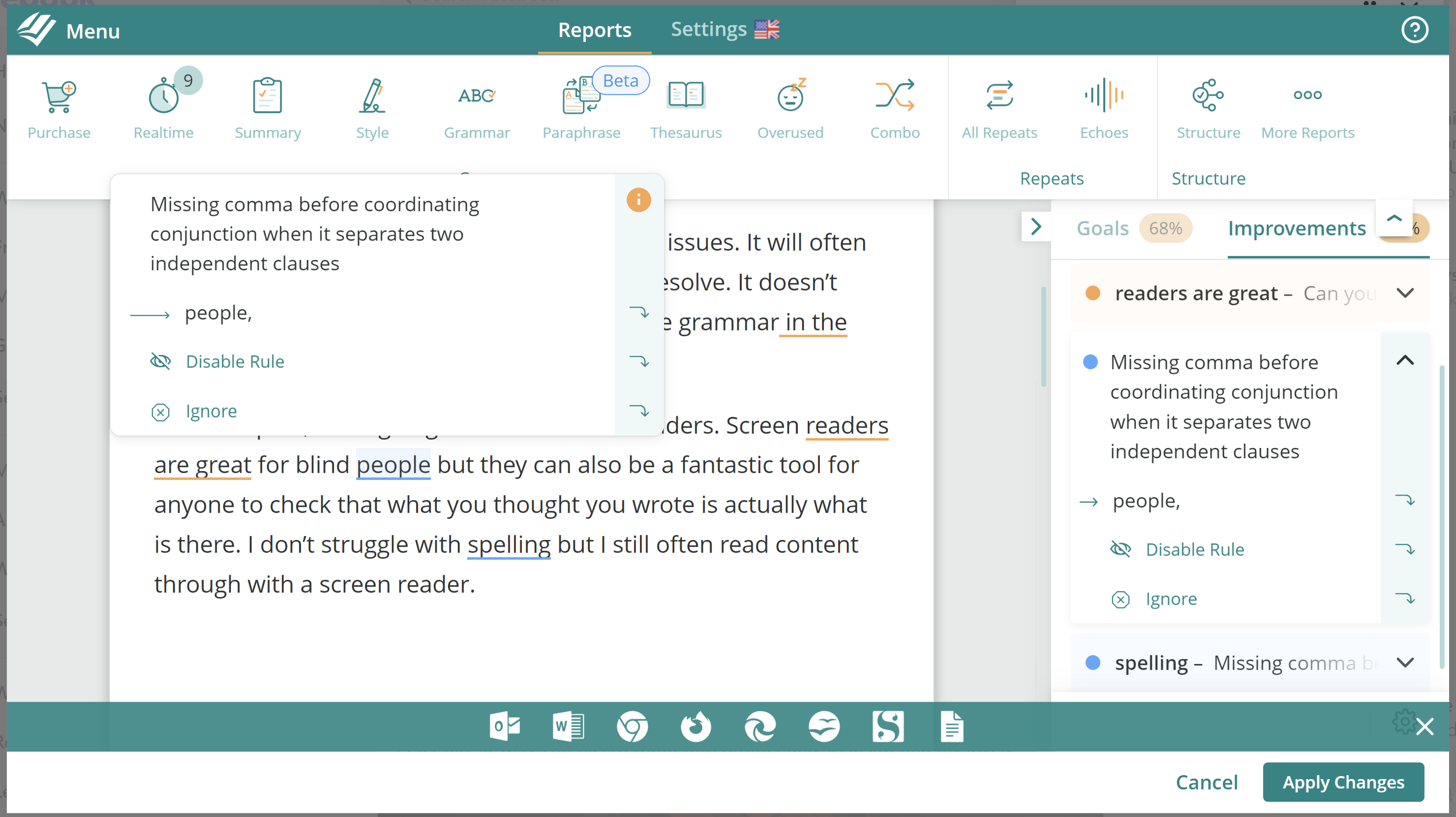
I find typing difficult
If you read my post about not using a mouse, you probably know what I'm going to say next. Dragon is a fantastic tool for dictating text. It generally spells words correctly but you do have to say all punctuation. It doesn't do that automatically.
Windows Speech is also a great tool for dictating, if you find writing and typing difficult. On Apple devices, VoiceControl does a similar job.
All of these voice recognition tools take some training and time to get used to them. Like anything new, it is worth investing some time upfront to save time later. And I assure you, if you find typing difficult, it will save you time. If you find spelling difficult, it will probably save you stress too.
Summary
I have tried to show a selection of tools that might help you, if you find writing difficult. As I said at the beginning, I am conscious that many of these tools are very visual in nature and definitely won't work for everyone. The thing with tools, though, is that you pick what works for you. These are some of the tools that have worked for me.
I would love to know if there are better tools out there, especially free ones. I would be interested to know if there are tools or tips around generating ideas that blind people use... things that are not visual but record and organise ideas in a non-visual way.
Whenever I post these blogs, I do it on social media, so please feel free to reply to the post if you have any ideas.
